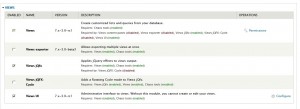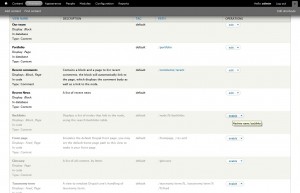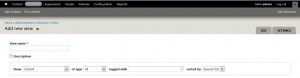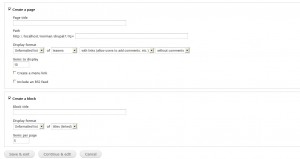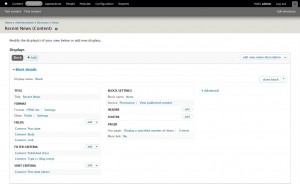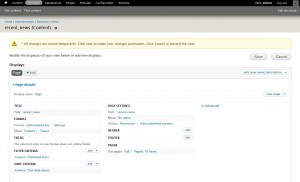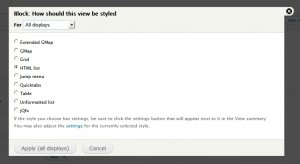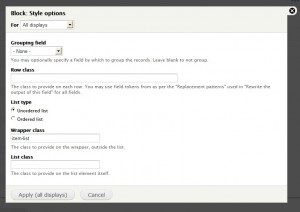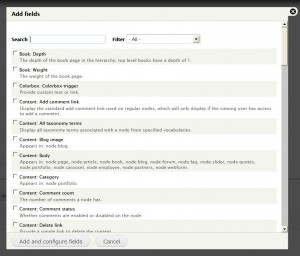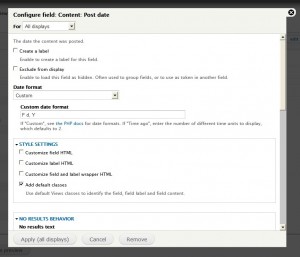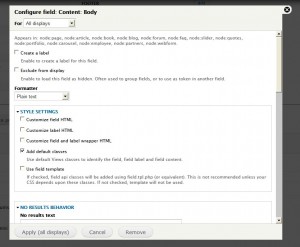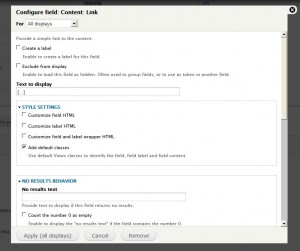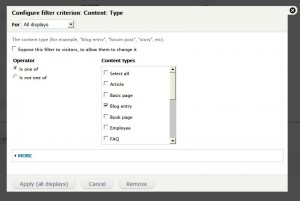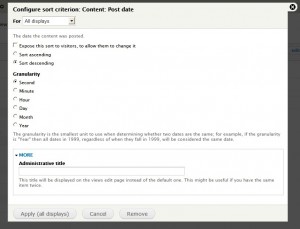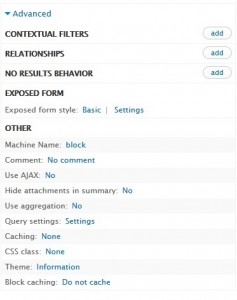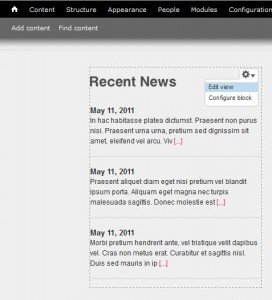- Plantillas Web
- Plantillas E-commerce
- Plantillas de CMS y Blog
- Plantillas Facebook
- Constructor Web
Drupal 7. ¿Cómo utilizar el módulo de Vistas y editar/configurarlo?
junio 2, 2012
Este tutorial le va a presentar el modo de utilizar un módulo Views (de Vistas) en su página web de Drupal 7 y editar/configurarlo.
El módulo Views (de Vistas) ofrece una forma flexible de controlar la manera de presentación de listas y tablas de contenido, usuarios, términos de taxonomía, galerías de fotos, slideshows, etc en su sitio web. Cada lista gestionada por el módulo de vistas se llama "view", y el resultado de vista se conoce como "display". Con la ayuda de la interfaz de administración el módulo le permite tirar ‘nodes’ de la base de datos y mostrarlos en su sitio web.
Se puede descargar el módulo en http://drupal.org/project/views
Si ha instalado y activadolo, abra el menú superior Modules, encuentre Views y asegúrese de que Views y Views UI están marcadas.
Luego abra Structure -> Views (Estructura -> Vistas). En esta página se puede ver las vistas que ya están creadas (por ejemplo, si ha instalado la plantilla utilizando el perfil de demostración de muestra) y las vistas que se puede activar si hace clic en “enable” (activr) en la columna ldquo;Operations” (Operaciones).
La mejor manera de examinar el funcionamiento de este módulo es crear una nueva vista. En la misma página, haga clic en “Add new view” “(Añadir nueva vista).
Por ejemplo Usted desea crear una lista de las noticias recientes incrustada en un bloque en su sitio.
En la página Add new view hay que especificar
- un nombre de vista único (por ejemplo, Recent News) y un nombre de máquina (no se puede cambiarlo, por ejemplo, recent_news);
- la descripción de View (Vista) para agregar una descripción administrativa corta, que explica su objetivo o funcionamiento (por ejemplo, una lista de las noticias más recientes);
- Especifique el tipo de datos del sitio web que va a mostrar a partir de Show (por ejemplo, contenido = nodos). También puede limitar la vista para que muestre sólo ciertos tipos de contenido (artículo, entrada de blog, galería etc). También puede seleccionar el modo de ordenar la vista.
Si Usted quiere insertar su lista en una página marque Create a page (Crear una página). Si está activada, esta opción le permite especificar el título y la ruta de su nueva página y añadir un enlace del menú de inmediato.
Si desea incrustar su vista en un bloque en una página, desactive la casilla Create a page (Crear una página) y active Create a block (Crear un bloque). Esta opción le permite especificar el título de su bloque. Si utiliza esta opción, Usted puede encontrar este bloque en Administration » Structure» Blocks (Administración » Estructura » Bloques).
Estas dos opciones le permiten elegir Display format of your view (Formato de visualización de la vista) y el número de elementos que desea mostrar en su página/bloque.
En la parte inferior de la página haga clic en Continue & Edit (Seguir y Editar) o Save & Exist (Guardar y Existir) (entonces Usted puede encontrar su vista en Administration » Structure » Views (Administración » Estructura » Vistas)).
En la página de edición de vista le recomendamos activar la sección “Auto Preview” (Vista previa automática) para que Usted pueda revisar los cambios que realiza.
Vamos a examinar la configuración de pantalla de la vista nueva que hemos insertado en un bloque.
Para la vista incrustada en una página los ajustes son los mismos excepto unos pocos campos:
Si Usted hace clic en “Add” (Añadir) al lado del nombre de la pantalla actual, le ofrecerá la opción de agregar nuevas pantallas/muestras de diferentes tipos: attachment, block, feed and page (adhesión, bloque, feed y página). Para una vista puede tener varias pantallas/muestras.
A la derecha se puede encontrar otra opción para “edit view name/description”(editar nombre/descripción de vista) que le permite
- Change (Cambiar) el nombre de la vista actual y cambiar/agregar una etiqueta o una descripción;
- Analyze (Analizar) la vista;
- Clone (Duplicar) si Usted hace clic en el enlace Duplicar en la parte superior derecha, todas las opciones en la vista actual son copiadas y pegadas en una nueva vista y se puede dar un nuevo nombre y editar esta vista;
- Export (Exportar) Usted puede copiar y pegar el código desde una vista en un módulo o alguna otra cosa.
Vamos a proceder a otras opciones de esta página:
Display name (Nombre para mostrar) (por ejemplo Blog o Página) le permite cambiar el nombre de la vista para las necesidades de administración, todo lo que entra aquí no será visible para los visitantes de su sitio web;
A continuación va Title (Título) de blog/página con la opción de cambiarlo.
Format (Formato) muestra el formato activado en ese momento (por ejemplo, lista de HTML). Al hacer clic le permite elegir un formato diferente para el contenido):
Haga clic en “Settings” (Configuración) para modificar el formato existente. Por ejemplo:
La opción Fields (Campos) le permite elegir los campos individuales extraídos de los contenidos. Haga clic en “add” (añadir) al lado de ella para agregar campos adicionales.
Para reducir los resultados fácilmente, se puede utilizar el campo Search (Buscar).
Para las noticias recientes vamos a añadir lo siguiente:
Content/Contenido: Post date (Fecha de publicación)
Content/Contenido: Body (Texto)
Content/Contenido: Link (Enlace)
Filter criteria (criterios de filtro) le ofrece una opción para determinar el contenido que se muestra. Por ejemplo, si los criterios de filtro son
Content/Contenido: Published (Yes) (Publicado (Sí)). Content/Contenido: Type (= Blog entry) (Tipo = Entrada de blog)
Esto significa que la opción le permite mostrar sólo las entradas de blog que son publicadas. Para agregar más criterios, haga clic en “add” :
La opción Sort Criteria muestra la manera de ordenar los datos (por ejemplo, Contenido: Fecha de publicación (DESC), que significa la fecha de creación de datos y le permite configurarla al hacer clic en ella:
Haga clic en “add” (añadir) para agregar más criterios.
Block settings (Configuraciones del bloque): si ha elegido la opción de página de la vista, aquí se puede configurar la ruta, elegir el elemento del menú para la página con la vista actual y utilizar Acceso para especificar los permisos de ciertos tipos de usuarios.
Si una vista es incrustada en un bloque, en Settings (Configuraciones) se puede especificar el nombre de Block (Bloque) y Access (Acceso) (permisos de usuario).
Las opciones Header and Footer (Cabecera y pie de página) le permiten especificar el contenido que desea mostrar por encima y por debajo de la vista actual.
Pager le permite añadir pager de un tipo específico a su vista y especificar el número de elementos que desea utilizar en cada página.
More Link (Enlace más) le permite especificar si la pantalla actual ofrecerá un vínculo “más” o no.
Haga clic en Advanced (Avanzadas) para mostrar las diferentes opciones para ajustar las configuraciones avanzadas en su Vista:
- Contextual filters (Filtros contextuales )
- La característica Ajax le permite activar/desactivar Ajax para la vista (por ejemplo, sus visitantes pueden utilizar paginación y la página no se actualiza cada vez)
- Caching se recomienda activarlo si su vista tiene un gran número de elementos
- Relationships (Relaciones)
- Exposed Form
- otras opciones.
Si ha terminado su configuración de la vista, haga clic en “Save” (Guardar) en la parte superior. En este ejemplo hemos creado una vista incrustada en un bloque y por eso tenemos que abrir l menú superior Structure -> Blocks (Estructura -> Bloques) y encontrar la vista creada en Disabled (Desactivadas).
Pir ejemplo
View/Bista: Recent news/Noticias recientes
Haga clic en “configure” (configurar). En Region settings (Configuración del región) especifique los temas y las regiones para este bloque. Por ejemplo Bottom Content.
Haga clic en Save block (Guardar bloque).
Puede seguir modificando su vista, si pasa el ratón sobre la esquina superior derecha del contenido y elige “Edit View”: (Editar Vista):
Por favor revise el tutorial:
Drupal 7. ¿Cómo utilizar el módulo de Vistas y editar/configurarlo?