- Plantillas Web
- Plantillas E-commerce
- Plantillas de CMS y Blog
- Plantillas Facebook
- Constructor Web
Jigoshop. ¿Cómo añadir imágenes de productos y una galería de imágenes?
octubre 22, 2012
Este tutorial contiene instrucciones para agregar imágenes de productos y una galería de imágenes.
1. Vamos a añadir una imagen del producto. Abra la página del producto. Haga clic en el enlace Set featured image (Configurar imagen destacada).
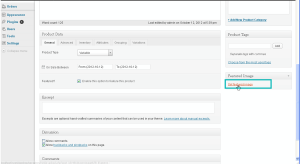
2. Haga clic en el botón Select files (Elegir ficheros) y elija la imagen del producto. Haga clic en ‘Use as featured image’ (usar como imagen destacada).
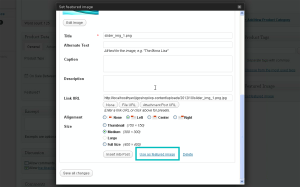
3. Actualice la página del producto. La imagen debe aparecer.
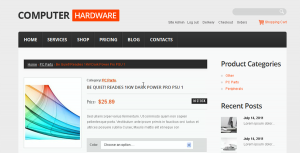
4. Vamos a añadir una galería de imágenes. Abra la página del producto y haga clic en la imagen destacada y elija las imágenes que va a agregar a la galería. Cierre la ventana si Usted ha subido todas las imágenes.
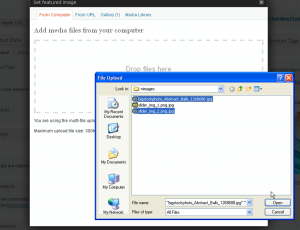
5. Actualice la página del producto. La falería de imágenes debe aparecer en la página del producto.
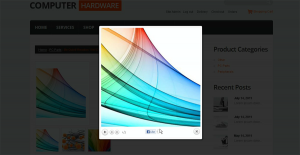
6. Vamos a eliminar la imagen particular de la galería.
6.1. Haga clic en Featured image (Imagen destacada) y abra la pestaña Gallery (Galería). Haga clic en Show link (Mostrar enlace) de la imagen que va a quitar.
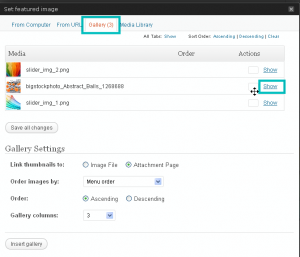
6.2. Haga clic en Delete link (Eliminar enlace). La imagen será eliminada.
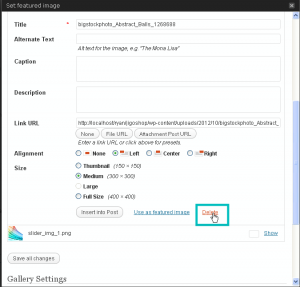
6.3. Actualice la página del producto. La imagen debe ser retirada.
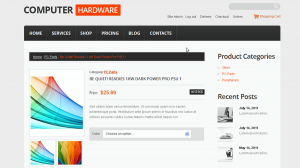
Por favor, revise el tutorial:
Jigoshop. ¿Cómo añadir imágenes de productos y una galería de imágenes?













