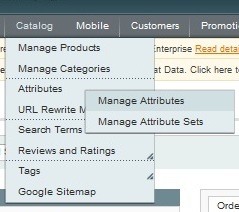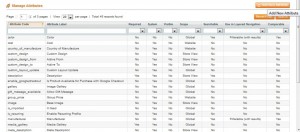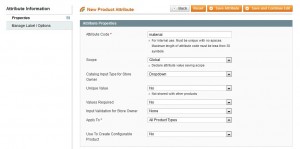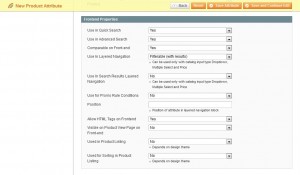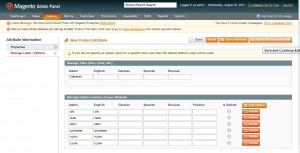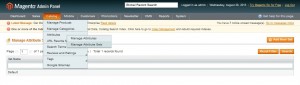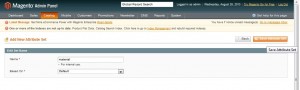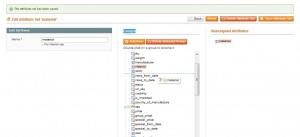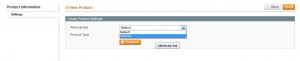- Plantillas Web
- Plantillas E-commerce
- Plantillas de CMS y Blog
- Plantillas Facebook
- Constructor Web
Magento. Cómo crear un atributo y aplicarlo a productos
octubre 29, 2013
Este tutorial le va a mostrar cómo crear un atributo y aplicarlo a los productos en su sitio web de Magento.
Magento. Cómo crear un atributo y aplicarlo a productos
En Magento un atributo significa cualquier propiedad de un producto y se puede añadir tantos atributos como sea necesario. & nbsp; Se pueden agrupar en conjuntos de atributos, por lo que productos similares pueden ser creados con los mismos atributos. Supongamos que queremos crear un atributo llamado “Material”.
- Inicie sesión en el panel de administración de Magento. Vaya a Catálogo -> Atributos -> Gestionar Atributos (Catalog -> Attributes -> Manage Attributes)
Allí podrá ver todos los atributos utilizados en su sistema.
- En la parte superior derecha, haga clic en “Agregar Atributo Nuevo (Add New Attribute)”
- En la pestaña Propiedades (Properties) tendrá que configurar Propiedades de Atributos (Attribute Properties):
- Identificador del Atributo: el nombre del atributo utilizado por el sistema. P.ej. material.
- Amplitud (Scope): le permite guardar el valor del atributo y al mismo tiempo dejar la amplitud Global (el valor de este atributo para un producto determinado debe ser el mismo para todos los sitios web y tiendas en esta instalación de Magento), Ver tienda (Store View) (el valor de este atributo para un producto determinado puede diferir en todos los sitios web y todas las Vistas de Tiendas (Store Views)), Sitio web (el valor de este atributo para un producto determinado puede diferir en diferentes sitios web, sin embargo, no puede diferir entre Store Views en el mismo sitio web).
- Tipo de entrada del Artíbuto del Catálogo (Catalog Input Type for Store Owner): describes what kind of data the attribute will store. Por ejemplo, si desea introducir manualmente el valor de cada producto en un campo de texto, seleccione (Campo de texto) Text Field etc. En nuestro caso queremos usar Desplegable (Dropdown).
- Valor Único (Unique Value): “si&rdquo si desea que los datos guardados en este atributo para ser único para cada producto; si desea que los datos guardados en este atributo para ser único para cada producto. Pero más bien nosotros usamos “no”, porque los diferentes tipos de productos pueden ser hechos del mismo material.
- Valores Requeridos (Values Required): estamos usando “si”, ya que todos sus productos están hechos de algún material.
- Validación de entrada para el Propietario de la Tienda (Input Validation for Store Owner): decide si los datos son introducidos por el dueño de la tienda se valida cuando el producto se guarda. En nuestro caso particular, no necesitan la validación en este campo, tan bien elegir “Ninguna”.
- Aplique para (Apply To): determine para qué tipo de producto se mostrará este atributo. Si usted elige “ Seleccionar los tipos de productos (Select product types)” en el menú desplegable, puede establecer “material” al no aplicarse a productos agrupados/sencillo/configurable, etc, o simplemente utilizar “Todo Tipo de Productos.
- Y la configuración de Propiedades de Frontend (Frontend Properties):
- Utilizar en la búsqueda rápida/avanzada: Si “si”, los datos guardados en este atributo se podrán buscar en el front-end en la búsqueda rápida y búsqueda avanzada.
- Comparable en Front-end (Comparable on Front-end): Si “yes”, este atributo se muestra en una comparación del producto, como de al menos un producto en la lista de comparación contiene un valor para este atributo.
- El uso en la Navegación por Capas (Use in Layered Navigation) (se puede utilizar solamente con el tipo de entrada de catálogo desplegable, Selección múltiple y precio). Ya que se seleccionaron “Despegable (Dropdown)”, esta opción se activa y se puede seleccionar, por ejemplo, Filtrable (con resultados).
- Posición (Position): determina la posición de este atributo en el Layered Nav menu.
- (Visible en las Páginas de Catálogo del Front-end) Visible on Catalog Pages on Front-end: Si “no”, este atributo no se mostrará en la página de información del producto. La “visibilidad” sólo se controla si los atributos se muestra en el front-end. Tenga en cuenta – si se establece un atributo de “Visible: No”, and leave it as “Comparable: Yes”, este atributo sigue apareciendo en tablas de comparación.
- Haga clic en el boton Gestionar (Manage) Etiqueta/Opciones (Label/Options). Bajo esta pestaña, puede nombrar el atributo en el front-end por la etiqueta del atributo Se pueden introducir diferentes etiquetas para diferentes. Si la etiqueta de tiendas está en blanco, esta tienda se verá por defecto etiquetar y utilizar éste. Aquí vamos a entrar “Material” debajo de “Admin” y debajo de “English”. A continuación, en la Administrar Opciones (valores de su atributo) vamos a introducir lycra, nylon, polyester, satin, lace, seda y tela transparente. Haga clic en Añadir Opción (Add Option) cada vez que se necesita una nueva línea para los valores de los atributos. En la fila Posición (Position) se puede introducir 1,2,3 entrar a la posición de ellos.
- Cuando esté listo, haga clic Guardar Atributo(Save Attribute) en la esquina superior derecha.
- Para aplicar este atributo a un producto seleccionado, añada primero a un conjunto de atributos. Vuelva a la pestaña Catálogo (Catalog) y seleccione Gestionar el conjuntos de Atributos (Manage Attribute Sets).
- Allí podrá ver todos los conjuntos de atributos creados en su sistema. Haga clic en Añadir Nuevo Conjunto (Add New Set).
- De a su nuevo atributo establecer un nombre introduciendo en el campo Nombre P.ej. material. Dejelo asi Based On -> Default. Haga clic en Guardar conjunto de atributos (Save Attribute Set)(.
- En la siguiente página, verá el conjunto de atributos que acaba de crear en la tercera columna etiquetadaUnassigned Attributes. Va a arrastrarlo a uno de los grupos en la segunda columna. Por ejemplo, al General.
- Haga clic Guardar conjunto de atributos (Save Attribute Set) en la parte superior derecha.
- Ahora se puede crear un nuevo producto Catálogo (Catalog) -> Manejo de Productos (Manage Products) -> (Add Product) and en el Conjunto de Atributos (Attribute Set) desplegable, seleccione el conjunto de atributos que ha creado. A continuación, haga clic en Continuar (Continue).
- Ahora puede continuar y crear un nuevo producto basado en el nuevo grupo de atributos de producto que ha creado (“material”). Puesto que usted ha añadido el nuevo atributo a la sección General , encontrará que hay en ese país en el la pestaña General en el mismo orden en que fue añadido. Una vez creado el nuevo producto, puede abrirlo en el frontend para ver el nuevo atributo que haya agregado entre sus detalles.
No dude en revisar el video tutorial que se detalla a continuación: