- Plantillas Web
- Plantillas E-commerce
- Plantillas de CMS y Blog
- Plantillas Facebook
- Constructor Web
Monstroid 2. Actualización Manual del tema principal
febrero 21, 2017
Sustitución manual de la versión actual de ‘Monstroid 2‘ con una versión actualizada es tan fácil como 1-2-3!
En primer lugar, tendrá que descargar la versión actualizada del tema, que incluye tanto el tema principal y el tema hijo (el cual sirve como una copia de seguridad de todos los cambios personalizados realizados en sus estilos, etc..).
A continuación, Instale, el tema hijo y export-import los pasos se deben a:
Después tendrá que hacer una copia de seguridad de algunos de los ajustes, por si acaso:
Copia de Seguridad de las opciones del personalizador. Para hacer eso vaya a su Tablero de Administración de Monstroid > luego a la izquierda vaya a la sección ‘Personalización’ > Export/Import:
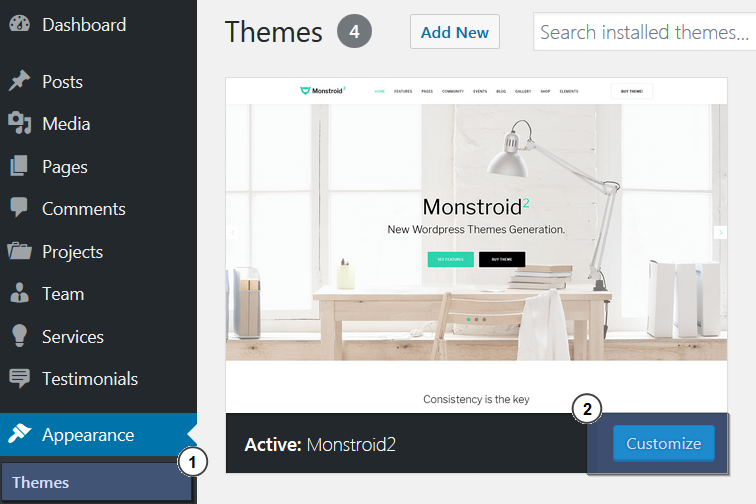
Y pulse el botón ‘Export’:
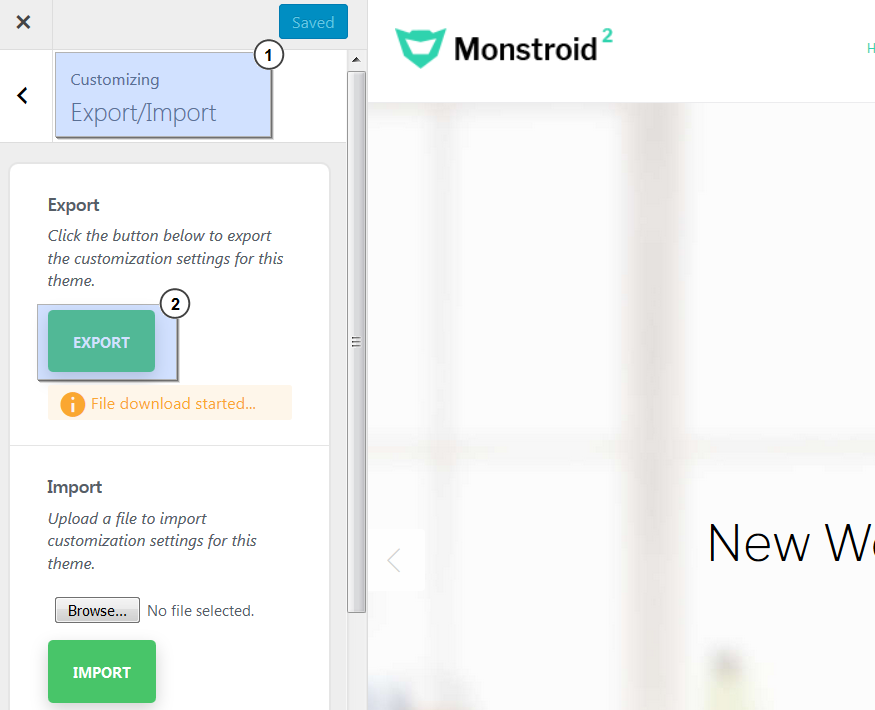
-
Luego proceda al menú ‘Apariencia’ > ‘Temas’, cambie a cualquier otro valor predeterminado como su actual Tema de WordPress:
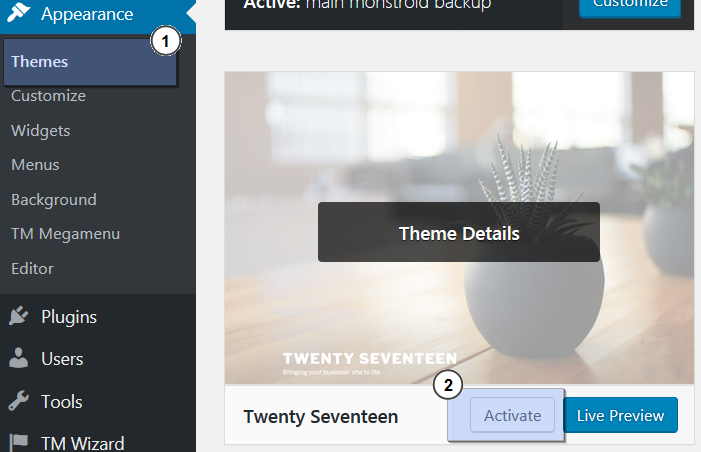
Guarde ‘/wp-content/themes/monstroid2/’ la carpeta (duplicarlo), sólo para que se quede en algún lugar de su Servidor web, digamos en una carpeta llamada ‘copia de seguridad principal de monstroid’.
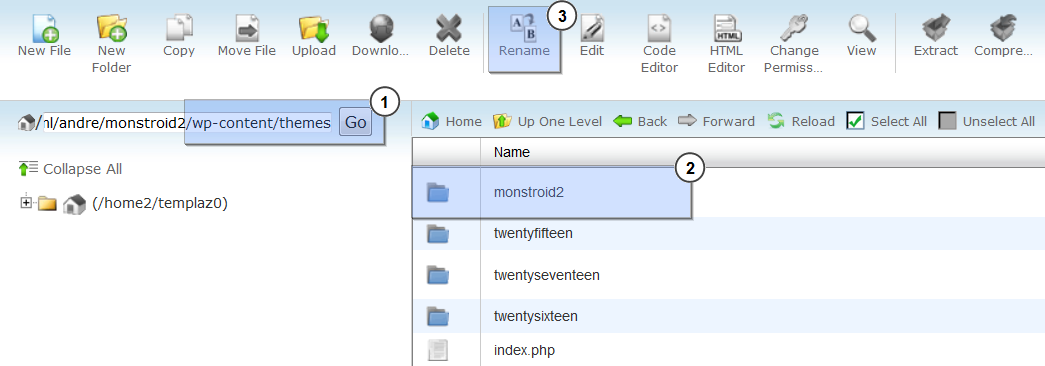
Volviendo ahora al archivo ZIP de la versión actualizada del tema que ha descargado previamente, asegúrate de realizar los siguientes pasos:
Abra el panel de administración de WordPress y vaya a la sección ‘Apariencia’ > ‘Temas’;
-
Presione el botón ‘Añadir nuevo’ y haga click ‘Cargar tema’;
-
Después de eso, repita los mismos pasos para Tema Hijo, que previamente ha desempaquetado del mismo archivo que el tema principal (dos pasos anteriores).
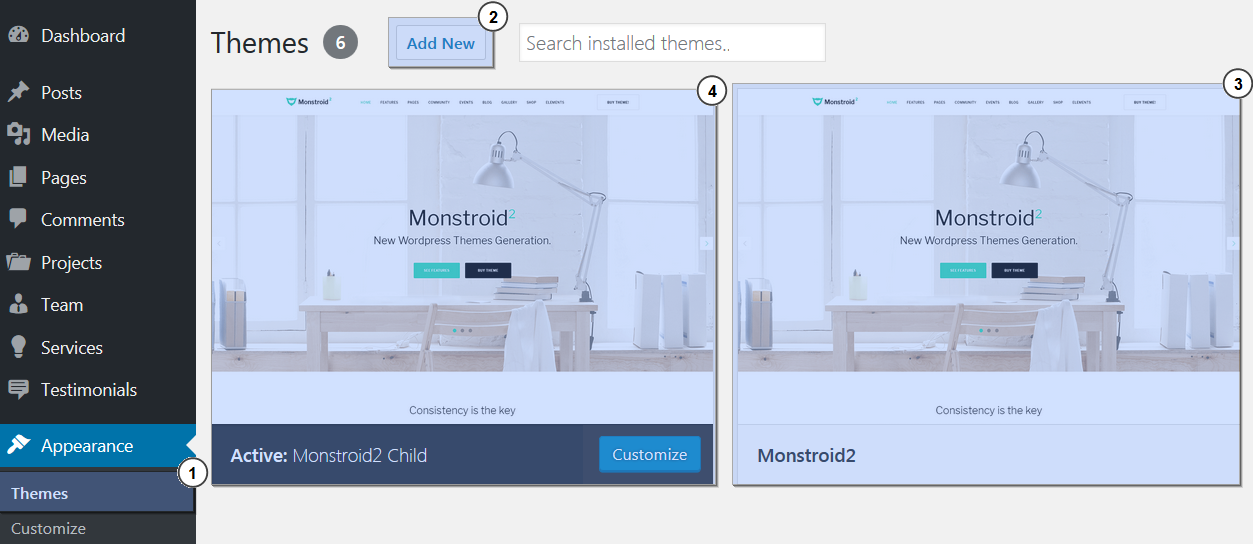
-
Después de instalar este tema Monstroid actualizado, proceda a actualizar los Plugins, vaya a la barra lateral a la izquierda del menu > ‘Plugins’;
-
Ahora necesitará Importar de nuevo los ajustes que haya exportado en un paso anterior;
Para hacerlo, vaya a su tablero de Administración de Monstroid, a continuación, a la izquierda, sección ‘Personalización’;
Abra la pestaña ‘Export/Import’ Y elija la opción ‘Import’;
haga click en el botón ‘Navegar’, busque el archivo para importar la configuración de personalización de este tema y haga clic en ‘Import’:

A continuación, para guardar sus estilos personalizados, ‘copia de seguridad principal de monstroid’ carpeta en su servidor web (1.3 en la lista de pasos);
-
Abra el archivo ‘style.css’ para editar y copiar las partes del código que ha cambiado en el archivo ‘styles.CSS’ que se encuentra en la nueva carpeta de una versión actualizada de Monstroid. Puede omitir este paso en caso de que no realice ningún cambio en el archivo ‘style.css’ previamente:
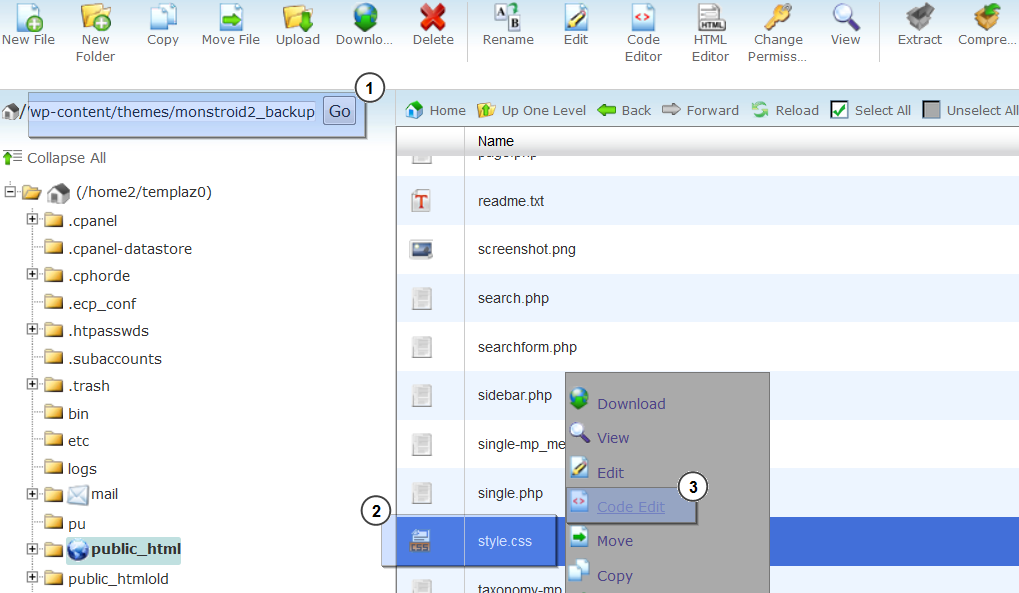
-
Elimine una versión antigua del tema Monstroid (/wp-content/themes/monstroid2/ directorio en su servidor).
Este es el final del tutorial. Ahora ya sabe cómo actualizar el tema de Monstroid a la última versión manualmente.
No dude en consultar el vídeo tutorial detallado a continuación:
Monstroid 2. Actualización Manual del tema Principal













