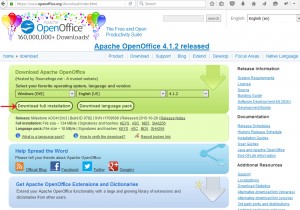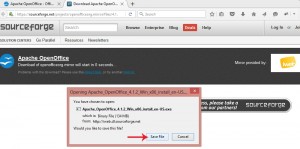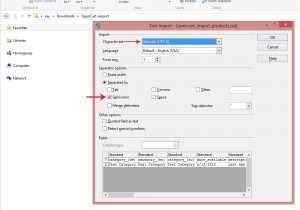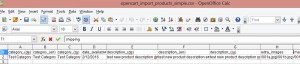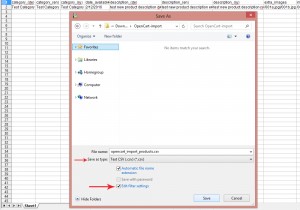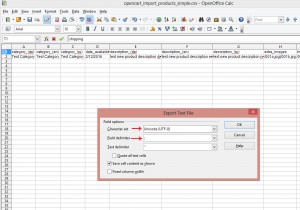- Plantillas Web
- Plantillas E-commerce
- Plantillas de CMS y Blog
- Plantillas Facebook
- Constructor Web
OpenCart 2.x. ¿Cómo crear un archivo .CSV para la importación de los productos?
febrero 18, 2016
En este tutorial le mostraremos cómo crear un archivo .CSV para OpenCart. Utilizando el archivo .CSV usted será capaz de importar productos y categorías a la tienda.
OpenCart 2.x. Cómo crear un archivo .CSV para la importación de productos
Antes de continuar, es necesario instalar el programa que se utilizará para editar el archivo .CSV . Recomendamos el uso del programa OpenOffice Calc .
Descarga del software necesario
-
Siga este enlace para descargar el programa OpenOffice: https://www.openoffice.org/.
-
Haga clic en el enlace Quiero descargar Apache OpenOffice (I want to download Apache OpenOffice).
-
En la siguiente página, seleccione su Sistema Operativo y el idioma, a continuación, haga clic en el botón Download Full installation:
-
En la siguiente ventana, haga clic en el botón Save File (Guardar Archivo) :
-
Una vez que haya hecho esto, vaya a la ubicación de descarga de archivos y proceda con la instalación del programa OpenOffice.
Creación de archivos .csv
-
Descargue el archivo de ejemplo opencart_example_products.csv usando este enlace: opencart_import_products.csv.
-
Abra el archivo opencart_example_products.csv usando el programa OpenOffice Calc.
El conjunto de caracteres debe ser Unicode (UTF-8).
La opción de Semicolon debe ser seleccionada de forma predeterminada.
De lo contrario, seleccione la opción Semicolon .
Haga click en el botón OK para continuar:
-
El archivo .CSV debe tener los siguientes campos. Se requieren los siguientes campos para importar productos:
-
Nombre (es) – el nombre completo del producto que va a ser utilizado por el cliente para la selección de productos en Español (u otro idioma). No hay requisitos específicos para este campo, excepto que no debe estar vacío.
-
Nombre (de) – el nombre completo del producto que va a ser utilizado por el cliente para la selección de productos en Alemán (u otro idioma). No hay requisitos específicos para este campo, excepto que no debe estar vacío.
-
Nombre (en) – el nombre completo del producto que va a ser utilizado por el cliente para la selección de productos en Inglés (u otro idioma). No hay requisitos específicos para este campo, excepto que no debe estar vacío.
-
Nombre (ru) – el nombre completo del producto que va a ser utilizado por el cliente para la selección de productos en Ruso (u otro idioma). No hay requisitos específicos para este campo, excepto que no debe estar vacío.
-
Descripción (es) – debe contener la información que se anuncia en el artículo y le ayudará al cliente aprender sobre el producto en el idioma Español. No hay requisitos específicos para este campo.
-
Descripción (de) – debe contener la información que se anuncia en el artículo y le ayudará al cliente aprender sobre el producto en el idioma Alemán. No hay requisitos específicos para este campo.
-
Descripción (en) – debe contener la información que se anuncia en el artículo y le ayudará al cliente aprender sobre el producto en el idioma Inglés. No hay requisitos específicos para este campo.
-
Descripción (ru) – debe contener la información que se anuncia en el artículo y le ayudará al cliente aprender sobre el producto en el idioma Ruso. No hay requisitos específicos para este campo.
-
Imágenes extra – puede especificar sus imágenes adicionales para cada producto. Separar las imágenes mediante una coma “,” y debe incluir una barra inclinada: /new_image.jpg,/new_image2.jpg
-
Imagen – la imagen principal del producto. El valor del campo debe ser: /main_image.jpg
-
Título del meta (es) – producto(s) título del meta en Español (u otro idioma).
-
Título del meta (de) – producto(s) título del meta en Aleman (u otro idioma).
-
Título del meta (en) – producto(s) título del meta en Inglés (u otro idioma).
-
Título del meta (ru) – producto(s) título del meta en Ruso (u otro idioma).
-
Mínimo – define una cantidad mínima de pedido.
-
Modelo – el modelo de productos nombre/identificador.
-
Envío – define si este producto requiere el envío o no. Utilice 0 para No y 1 para Sí.
-
Precio – el valor del producto está a la venta y para las que se puede obtener por el comprador. No incluya el símbolo de moneda. Este campo no puede estar vacío.
-
Cantidad – requiere que sea superior a 0 con el fin de mostrar sus productos.
-
Estado – define si este producto es activo/activado o no. Utilice 0 para inactivo y 1 para activado.
-
Sustraer – define si desea sustraer del stock o no. Utilice 0 para n y 1 para Sí:
-
-
Los siguientes campos son opcionales. Incluye el campo(s) Categoría si desea añadir categorías y/o añadir productos a categorías específicas:
Categoría (es) – Nombre de Categoría en español. Usted puede poner la ruta de la categoría en caso de tener categorías de múltiples niveles y asegúrese de que están divididas por el separador de barra vertical como Categoría|SubCategoría.
Si necesita incluir el producto en varias categorías, asegúrese de que están divididas por dos barras de separación vertical. Por ejemplo: Categoría de Padre Uno||Categoría de Padre Dos.
Ejemplo:
Tenemos un producto que queremos incluir en las siguientes categorías:
Niños(Kids)
Mujer (Women) -> subcategoría para las mujeres
Mujer (Women) -> otra subcategoría para las mujeres
Lencería (Lingerie)
Hombre (Men)
Accesorios (Accessories)
Y nuestro valor final para el campo será:
Niños||Mujeres|subcategoría para las mujeres||LENCERÍA||Mujeres|otra subcategoría de las mujeres||Hombre||Accesorios. (Kids||Women|subcategory for woman||LINGERIE||Women|another subcategory for woman||Men||Accessories)
En el ejemplo anterior, el producto no será incluido en la categoría padre de las mujeres. Sin embargo, se añadirán a Niños, subcategoría para las Mujeres, LENCERÍA, otra subcategoría para Mujeres, Hombre y Accesorios.
Categoría (en) – Nombre de la categoría en Inglés (o en otro idioma).
Categoría (es) – Nombre de Categoría en Español (u otro idioma)).
Categoría (ru) – Nombre de Categoría en Ruso (u otro idioma)).
-
Cuando haya terminado, vaya a Archivo -> Guardar Como (File -> Save As).
Mantenga el tipo Text CSV (.csv)(*.csv) . Compruebe la opción Editar la configuración de filtro (Edit filter settings) .
Después haga clic en el botón Guardar (Save):
-
En la ventana pop-up asegúrese de seleccionar el Conjunto de caracteres (Character set): UTF-8.
Seleccione el campo delimitadorsemicolon.
Haga clic en OK:
Eso es todo. Ahora tenemos un archivo correcto .CSV para sitio web de OpenCart.
No dude en revisar el video tutorial que se detalla a continuación:
OpenCart 2.x. ¿Cómo crear un archivo .CSV para la importación de los productos?