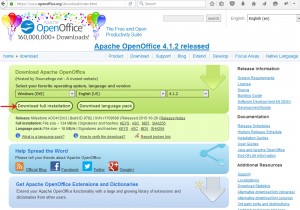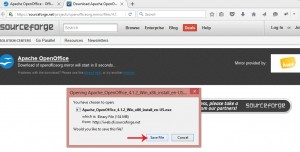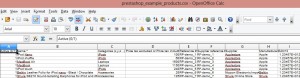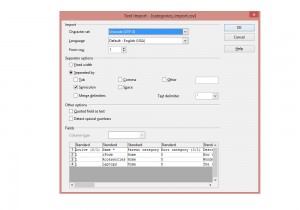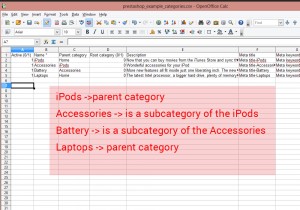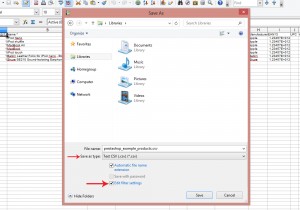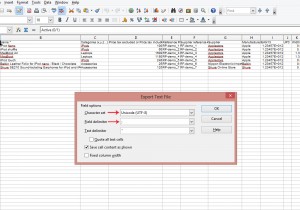- Plantillas Web
- Plantillas E-commerce
- Plantillas de CMS y Blog
- Plantillas Facebook
- Constructor Web
PrestaShop 1.6.x.Cómo crear un archivo .CSV para la importación de los productos
febrero 18, 2016
En este tutorial le mostraremos cómo crear un archivo CSV para PrestaShop. Usando este archivo CSV usted será capaz de importar productos y categorías a la tienda.
PrestaShop 1.6.x. Cómo crear un archivo CSV para la importació de los productos
Antes de continuar, tenemos que instalar el programa que se utiliza para editar el archivo .CSV .
Recomendamos el uso del programa OpenOffice Calc.
Descarga de software necesario
-
Siga este enlace para descargar el programa OpenOffice : https://www.openoffice.org/.
-
Haga clic en el enlace Quiero descargar Apache OpenOffice (I want to download Apache OpenOffice) .
-
En la siguiente página, seleccione su sistema operativo y el idioma, a continuación, haga clic en el botón Download Full installation (Descargar la instalación completa) :
-
En la siguiente ventana, haga clic en el botón Save File (Guardar Archivo):
-
Una vez que haya hecho esto, vaya a la ubicación de descarga de archivos y proceda con la instalación del programa OpenOffice.
Creación de archivos .csv
-
Descargue el archivo de ejemploprestashop_example_products.csv usando este enlace .
-
Abra el archivo prestashop_example_products.csv usando el programa OpenOffice Calc.
El conjunto de caracteres debe ser Unicode (UTF-8).
La opción de Semicolon debe ser seleccionada de forma predeterminada. De lo contrario, seleccione la opción Semicolon.
Haga click en el botónOK para continuar:
-
El archivo .CSV debe tener los siguientes campos. Se requieren los siguientes campos para importar productos:
-
Activo (Active) (0 = No, 1 = Si) – define si este producto está activo o no. Utilice 0 para inactivo y 1 para los activos.
-
Nombre (Name) – el nombre completo del producto que va a ser utilizado por el cliente para la selección de productos. Nombre del producto no debe ser más de 128 símbolos.
-
Categorías (Categories) (x,y,z…) – en este campo ponga el nombre de la categoría.
-
Precio (Price) – el valor del producto está a la venta y para las que se puede obtener por el comprador. Debe incluir sólo los números con un punto para separar los decimales. Este campo no puede estar vacío.
-
Cantidad (stock) (Quantity (stock)) – requiere que sea superior a 0 con el fin de mostrar sus productos.
-
La cantidad mínima (en el pedido) (Minimal quantity (to order)) – no debe ser inferior a 1.
-
Breve descripción (Short description) – más concisa descripción del producto que los clientes verán inmediatamente la visualización de la página de descripción del producto. no debe ser más de 400 símbolos.
-
(Description) Descripción – debe contener la información que se anuncia en artículo y ayudará al cliente aprender sobre el producto.
-
Disponible para la orden (Available for order) (0 = No, 1 = ) – define si este producto está disponible para la orden o no. Utilice 0 para no disponible y 1 para disposición.
-
Mostrar el precio (Show price() (0 = No, 1 = Si) – Define si desea mostrar u ocultar el precio del producto.
-
URL de imágenes (Image URLs) (x,y,z…) – debe contener la URL a las imágenes). Por ejemplo: http://domain.com/images/name.jpg
Nota: Si usted no tiene las imágenes de producto, simplemente deje el campo de “URL de imagen” vacío.
-
-
Los siguientes campos son opcionales:
-
Referencia (Reference) # (opcional)
-
Proveedor de referencia (Supplier reference) # (opcional)
-
Proveedor (Supplier) (opcional) – will require additional .CSV file (suppliers_import.csv).
-
Fabricante (Manufacturer) (opcional) – will require additional .CSV file (manufacturers_import.csv).
-
EAN13 (opcional)
-
UPC (opcional)
-
Anchura (Width) (opcional)
-
Altura (Height) (opcional)
-
Profundidad (Depth) (opcional)
-
Peso (Weight) (opcional) – indicar el valor de peso, ya que se puede usar para calcular el costo de envío. Dejar en blanco para ningun valor:
-
-
Descargar la muestra del archivo prestashop_example_categories.csv usando este enlace .
-
El segundo archivo para importar Categorías es requerido. Abra el archivo prestashop_example_categories.csv usando el programa OpenOffice Calc:
-
El archivo .CSV debe tener los siguientes campos. Se requieren los siguientes campos para importar Categorías:
-
Activo (Active) (0 = No, 1 = Yes) – define si este producto es activo o no. Utilice 0 para inactivo y 1 para los activos.
-
Nombre (Name) nombre de la categoría completa. El nombre no debe ser más de 128 símbolos.
-
Categoría padre (Parent category) – Nombre de la Categoría del Padre. No debe estar vacío.
-
Categoría de la raíz (Root category) (0/1 – Debería ser 0.
-
-
Los siguientes campos son opcionales:
-
Cuando haya terminado, vaya a Archivo -> Guardar como (File -> Save As). Mantenga el tipoText CSV (.csv)(*.csv). Compruebe la opción Editar la configuración de filtro (Edit filter settings).
A continuación, haga clic en el botón Guardar (Save):
-
En la ventana emergente, asegúrese de seleccionar Character set: UTF-8. Seleccione el delimitador de camposemicolon.
Click OK:
Eso es todo. Ahora tenemos un archivo correcto .CSV para sitio web de PrestaShop.
No dude en revisar el video tutorial que se detalla a continuación:
PrestaShop 1.6.x. Cómo crear un archivo .CSV para la importación de los productos