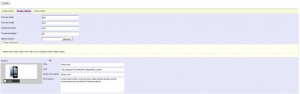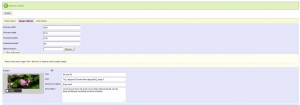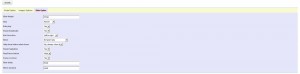- Plantillas Web
- Plantillas E-commerce
- Plantillas de CMS y Blog
- Plantillas Facebook
- Constructor Web
PrestaShop 1.5.x. ¿Cómo administrar el módulo ‘Camera slideshow’?
octubre 22, 2012
Este tutorial contiene instrucciones para manejar Camera slideshow module (módulo de Slideshow de cámara) en su plantilla PrestaShop 1.5.
Si su plantilla contiene este módulo y Usted utilizó los datos de la muestra del fichero .sql para la instalación, se puede encontrarlo en la página de vista previa con los datos de la muestra y las imágenes.
Si Usted no ha utilizado los datos de la muestra, este tutorial también será útil para activar el módulo. Asegúrese de que ha subido la carpeta lofcamera del paquete de la plantilla a la carpeta prestashop\modules\ en el servidor ftp.
Para realizar cambios en el módulo:
- Abra su panel de administración de Prestashop.
- Abra el menú superior Modules -> Modules (Módulos).
- Búsque el módulo Camera Slideshow.
Si Usted no ha utilizado los datos de la muestra, encontrará el bóton install (instalar) al aldo del módulo, si Usted hace clic en este bóton, se cambiará a Uninstall (deinstalar).
- El módulo instalado incluye los siguientes botones: Disable, Reset, Configure, Delete (Desactivar, Re-activar, Configurar, Eliminar). Haga clic en Configure.
- La página de la configuración incluye las siguientes pestañas: Global option, Images Option, Slide option. Para guardar los cambios que ha realizado, debe hacer clic en Update (Actualizar). Vamos a examinar estas pestañas.
- Global option le permite cambiar el tema de su módulo, cambiar su título, mostrar/ocultar el título que aparecerá en la parte superior de slidershow, cambiar su ancho.
- Images Option le permite añadir/borrar sus imágenes de slideshow y cambiar las descripciones de imágenes y sus direcciones URL.
En esta pestaña también se puede cambiar la altura y el ancho primario de las imágenes (grandes) y thumbnails. Tenga en cuenta, por favor, que estos cambios aparecen sólo en una nueva imagen subida. Para agregar una nueva imagen, haga clic en el botón “Upload” (Subir), encuentre la imagen en el ordenador y haga clic en Ok (“Ctrl + clic izquierdo” en la imagen para seleccionar varias imágenes). La imagen está elegida, haga clic en Update (Actualizar) para subirla. Ahora, al hacer clic en la opción Images Option (Opciones de imágnes) de nuevo, podrá encontrar las nuevas imágenes en las opciones con un botón Delete (Eliminar) al lado de ellas y los campos para cambiar la descripción de la imagen y su enlace.
Tenga en cuenta, por favor, que si Usted todavía ve las imágenes originales allí, asegúrese de limpiar su cache de Prestashop.
- Slide options le permite cambiar el funcionamiento de su presentación de slides: Slide Height, Skin, Auto play, Show thumbnails, Bar Direction, Effect, Only show button when hover, Show Pagination, Play/Pause button, Pause on hover, Slide delay y Effect duration (Altura de Slide, Tema, Reproducción automática, Thumbnails, Dirección de barra, Efecto, Mostrar botónes al poner cursor, Mostrar paginación, Botón deReproducir/Pausa, Hacer pausa al colocar cursor, Retraso de slide y Duración del afecto de Slide).
Por favor, revise el tutorial: