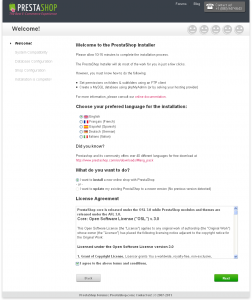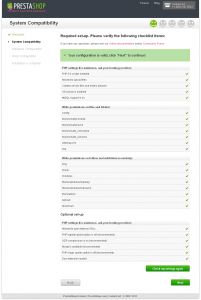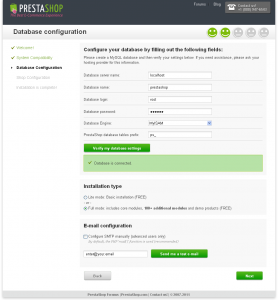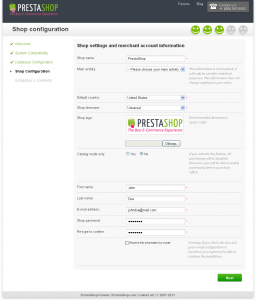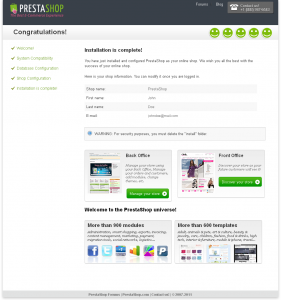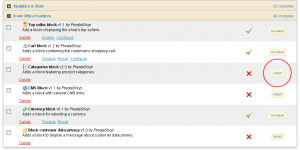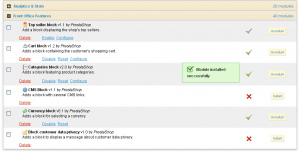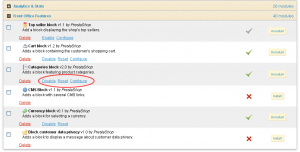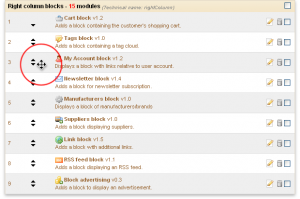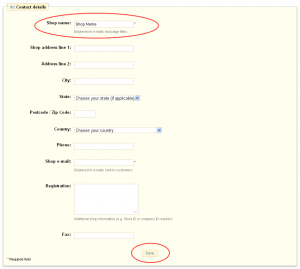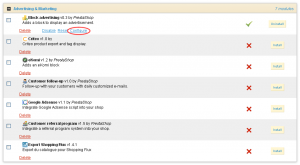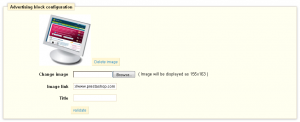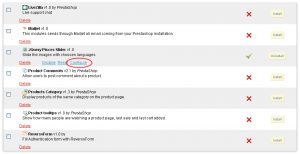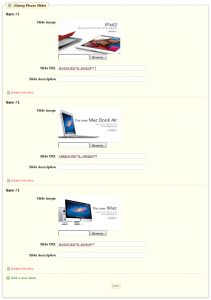- Plantillas Web
- Plantillas E-commerce
- Plantillas de CMS y Blog
- Plantillas Facebook
- Constructor Web
PrestaShop. Guía de inicio
septiembre 13, 2012
-
Contenidos
-
- Preparaciones
-
Instalar el motor de PrestaShop
- Requerimientos del servidor
- Descargar
- Extraer ficheros
- Subir ficheros del motor
- Instalar el motor de PrestaShop
-
Instalar una plantilla de PrestaShop
-
Instalar una plantilla de PrestaShop sin los productos de la muestra
- Subir ficheros y activar tema
- Instalar y configurar módulos
- Configurar imágenes
-
Instalar una plantilla de PrestaShop con los datos de la muestra
- Subir ficheros de plantilla
- Instalar datos de la muestra
-
Instalar una plantilla en el sitio web existente
- Subir ficheros de plantilla y activar tema
- Instalar módulos
-
Instalar una plantilla de PrestaShop sin los productos de la muestra
-
Tutoriales básicos
- ¿Cómo cambiar el nombre de la tienda?
- ¿Cómo editar enlaces de la cabecera?
- ¿Cómo editar banners?
- ¿Cómo editar slider?
- Conclusión
-
Preparaciones
-
El motor de comercio electrónico de PrestaShop requiere una base de datos MySQL. Antes de iniciar la instalación de PrestaShop, por favor asegúrese de que ha creado la base de datos MySQL. Se puede hacer esto en su panel de control de hosting o herramienta phpMyAdmin.
Por favor, revise el tutorial detallado ¿cómo crear una base de datos MySQL? .
Al crear una base de datos MySQL obtendrá los detalles de la base de datos como: nombre de base de datos, nombre de usuario, contraseña y servidor de base de datos. Recuerde estos detalles.
-
Instalar el motor de PrestaShop
-
Requerimientos del servidor
Asegúrese de que su servidor de hosting cumple los requisitos de PrestaShop:
- System: (Sistema) Unix, Linux o Windows. Unix es muy recomendable.
- Web server: (Servidor) Apache Web server 1.3 o versiones recientes, Microsoft’s IIS Web server 6.0 o versiones recientes, y nginx 1.0 o versiones recientes.
- PHP 5.2* o versiones recientes.
- MySQL 5.0 o versiones recientes.
- Al menos 32 Mb de RAM on your serveren su servidor (64 Mb es lo mejor).
* PrestaShop puede funcionar con PHP 5.1 o superior, pero versiones inferiores tienen errores que pueden cambiar el trabajo de algunas funciones (por ejemplo, la zona horaria no válida).
Descargar
Para instalar PrestaShop es necesario descargar el paquete del motor de PrestaShop en el sitio web oficial www.prestashop.com/en/downloads
En el cuadro ‘Descarga’ escriba su nombre y correo electrónico y haga clic en ‘Download’ (Descargar).
Por favor, asegúrese de que su versión del motor de PrestaShop cumple los requisitos de plantilla. Todas las versiones de PrestaShop están disponibles en SourceForge
Extraer ficheros
Si Usted ha terminado con la descarga, es necesario extraer los ficheros del paquete del motor de PrestaShop.
Se puede hacer esto por medio de cualquier gestor de ficheros como WinZip(PC), StuffitExpander(MAC) etc.
Por favor revise los siguientes tutoriales para WinZip(PC) y para StuffitExpander(MAC).
Nota: si el panel de control de hosting tiene la opción ‘Extract’ (Extraer), Usted puede utilizarla y extraer los ficheros directamente en el servidor.
Subir ficheros del motor
Si ha descomprimido el archivo localmente en su ordenador, Usted necesita subir los ficheros a su servidor de hosting.
Se puede hacer esto por medio del Administrador de ficheros en el panel de control de hosting o con la ayuda de algunas aplicaciones de terceros como FileZilla, TotalCommander, CureFTP etc.
Por favor, revise el tutorial detallado ¿cómo subir ficheros al servidor?.
Instalar el motor de PrestaShop
Si Usted ha subido los ficheros, puede iniciar la instalación del motor PrestaShop. Abra su navegador web y en la barra de direcciones escriba ‘nombre de dominio/ruta a su directorio de PrestaShop’. Usted va a recibir la pantalla de bienvenida. Por favor, siga las siguientes instrucciones para instalar PrestaShop.
Paso 1: Bienvenida
Por favor elija el idioma de instalación y acepte el contrato de licencia.
Nota: el idioma de instalación no afectará su idioma de la tienda. Por defecto PrestaShop ofrece el Inglés. Puede instalar paquetes adicionales de localización para cambiar el idioma de su tienda.
Haga clic en ‘Next’ (Seguir).
Paso 2: Compatibilidad del sistema
Revise la configuración de PHP y los permisos del directorio. Si Usted recibe errores, por favor póngase en contacto con su proveedor de hosting.
Haga clic en ‘Next’ (Seguir).
Paso 3: Configuración de base de datos
Usted ha creado una base de datos MySQL ya, por favor escriba los detalles de base de datos en los campos correspondientes.
Usted puede encontrar los datos de la base de datos en su panel de hosting o ponerse en contacto con su proveedor de hosting.
Haga clic en ‘Next’ (Seguir).
Paso 4: Configuración de tienda
En esta etapa Usted tendrá que introducir la configuración de la tienda como: nombre de la tienda, actividad, país, zona horaria, logotipo, etc.
Se puede cambiar todos estos ajustes por medio del panel de administración de PrestaShop.
Paso 5: Final de instalación
Es el paso final del procedimiento de instalación de PrestaShop.
Por razones de seguridad es necesario eliminar el directorio /install/ y cambiar el nombre del directorio /admin/ en su servidor.
Se puede ingresar al panel de administración en la siguiente dirección: http://su_tiend/nombre_de_su_carpeta_de_admin/.
Si Usted tiene problemas, consulte manual oficial de instalación de PrestaShop .
-
Instalar una plantilla de PrestaShop
-
Instalar una plantilla de PrestaShop sin los productos de la muestra
Este método de instalación es lo mejor si Usted está planeando cambiar el tema de la tienda. Este método no daña los ficheros existentes o su base de datos de productos.
Subir ficheros y activar tema
Antes de continuar, por favor, asegúrese de que ha descargado la plantilla y ha descomprimido el achivo del paquete de plantilla. Se puede revisar los tutoriales detallados sobre el uso de WinZip y StuffitExpander.
Si Usted ha extraido los ficheros, puede subir sus ficheros de plantilla.
- Abra la carpeta de plantilla.
- Abra la carpeta /theme/.
- Suba las carpetas /img/, /modules/ y /themes/ al directorio raíz de PrestaShop.
- Abra el panel de admin de PrestaShop.
- En el menú superior elija Preferences > Appearance (Preferencias > Apariencia).
- Elija su plantilla en la sección Themes (Temas) y haga clic Save (Guardar).
Su nuevo tema debe ser activo. Ahora Usted tiene que configurar los módulos.
Instalar y configurar módulos
Cada plantilla tiene algunos ajustes específicos de módulos. Para que los módulos aparezcan como en la vista previa de la plantilla, hay que configurarlos. Todos los módulos pueden ser configurados en el panel de administración dePrestaShop.
Abra el panel de administración dePrestaShop y haga clic en el enlace ‘Modules’ (Módulos) en el menú superior.
En la página de Módulos se puede ver la lista de los Módulos disponibles. Es posible que necesite instalar algunos de ellos.
Para instalar el módulo hay que encontrarlo en la lista y hacer clic en ‘Install’ (Instalar):
Si ha instalado ellos correctamente, recibirá el mensaje:
Utilizando los enlaces del módulo Usted puede activar módulos (Enable|Disable (Activar|Desactivar), cambiar la configuración por defecto (Reset), borrar sus módulos (Delete (Eliminar)) o configurarlos (Configure (Configurar)).
2. Después de activar todos los módulos necesarios tiene que asignarlos a las posiciones correctas.
En el panel de administración de PrestaShop, en el menú superior elija Modules > Positions (Módulos > Posiciones). Para poner el módulo en la posición deseada simplemente arrástrelo a la sección de posición de la lista de módulos.
La lista de los módulos utilizados en el tema está disponible en la siguiente tabla.
Por favor, consulte la documentación de su plantilla para encontrar la información sobre los módulos utilizados en la plantilla, sus posicionesn y el orden.
Configurar imágenes
En PrestaShop Usted puede utilizar las dimensiones predefinidas de imagen para imágenes de producto, imágenes de la categoría, fabricantes, etc.
Por ejemplo: imágenes con las dimensiones ‘home’ son utilizadas generalmente para las imágenes del producto en la lista de categoría. ‘Large’ es para la imagen principal del producto en la página de información del producto.
Para configurar las dimensiones de la imagen del producto, abra el panel de PrestaShop, haga clic en Preferences > Images (Preferencias > Imágenes) y especifique las dimensiones de la imagen.
Por favor, consulte la documentación de su plantilla para encontrar la lista de las imágenes utilizadas en su plantilla, sus nombres y dimensiones.
En algunos casos después de sus cambios de dimensiones de imagen Usted tiene que regenerar las imágenes. Se puede hacer esto usando la sección Regenerate thumbnails.
Instalar una plantilla de PrestaShop con los datos de la muestra
Si Usted instala Sample data (Datos de muestra), su tienda PrestaShop aparecerá como en la página de vista previa de la plantilla. Los datos incluyen todos los productos de la muestra, la configuración de la tienda, la configuración de los módulos, etc.
No utilice los datos de muestra si Usted tiene un sitio web activo, ya que la instalación borrará todos los productos de la tienda y la configuración de la tienda.
Subir ficheros de plantilla
Para subir su plantilla al servidor:
- Abra la carpeta de la plantilla.
- Abra la carpeta /theme/.
- Suba las carpetas /img/, /modules/ y /themes/ al directorio raíz de PrestaShop.
Instalar datos de la muestra
Los datos de muestra son incluidos en el fichero .SQL. Se encuentra en el paquete de la plantilla, en la carpeta /sources/ y su nombre es dump.sql.
Se puede instalar el fichero dump.sql por medio de la herramienta phpMyAdmin tool o la herramienta de gestión de base de datos en el panel de control de hosting. Este tutorial detallado ¿cómo instalar ficheros SQL? puede ayudarle.
Antes de instalar, por favor haga una copia de seguridad de su base de datos.
Por favor, asegúrese de que su versión del motor de PrestaShop coincide con los requerimientos de plantilla. De lo contrario su base de datos puede ser dañado.
Si Usted ha finalizado la instalación del fichero dump.sql, tiene que activar la plantilla.
En el panel de administración PrestaShop elija Preferences > Appearance (Preferencias > Apariencia), elija su plantilla en la sección Themes y haga clic en Save (Guardar).
Instalar una plantilla en el sitio web existente
Este método de instalación es para Usted, si Usted tiene un sitio web de PrestaShop activo y sólo desea instalar una nueva plantilla.
1. Subir ficheros de plantilla y activar tema
- Abra la carpeta de la plantilla.
- Abra la carpeta /theme/.
- Suba las carpetas /modules/ y /themes/ al directorio raíz de PrestaShop.
- Abra la carpeta /img/ del paquete de la plantilla y suba los ficheros logo.jpg, favicon.ico a la carpeta /img/ de la instalación de PrestaShop.
- En el panel de administración de PrestaShop elija Preferences > Appearance (Preferencias> Apariencia), elija su plantilla entre Themes y haga clic en Save (Guardar).
Instalar módulos
Abra el panel de administración de PrestaShop y configure los módulos como es mostrado en la tabla de configuración de módulos.
No utilice los datos de muestra si Usted tiene un sitio web funcionando, ya que esto borrará todos los productos de la tienda y la configuración de la tienda.
-
Tutoriales básicos
-
¿Cómo cambiar el nombre de la tienda?
Para cambiar el título de su tienda, por favor abra el panel de administrador y haga clic en Preferences > Contact Information (Preferencias > Información de contacto).
En el campo Shop name (Nombre de tienda) escriba el nombre de su tienda y haga clic en Save (Guardar) para guardar los cambios.
¿Cómo editar enlaces de la cabecera?
Por favor, revise el tutorial detallado editar enlaces de cabecera.
¿Cómo editar banners?
Para editar banners en PrestaShop abra el módulo de banners en Modules (Módulos) en su panel de administración de la tienda. Consulta la sección Advertising & Marketing (Publicidad y Marketing). Si ha encontrado el módulo de banners, haga clic en Configure (Configurar).
En la página de ajustes del módulo elija la imagen que desea utilizar como un banner. Especifique el enlace de la imagen de banner y el título. Haga clic en validate (validar).
¿Cómo editar slider?
Para editar las imágenes de slider busque el módulo JQuery Pisces Slider en Modules (Módulos) de su tienda de PrestaShop. Se encuentra en la sección de módulos Front Office Features. Haga clic en Configure (Configurar) para editar el módulo.
En la página de configuración del módulo elija las imágenes de slider, entre URL de la imagen y la descripción. Haga clic en Save para guardar los cambios.
Si Usted quiere agregar una nueva imagen a su slider, haga clic en Add new Item (Agregar nuevo elemento) que aparece en la esquina inferior izquierda.
-
Conclusión
-
Recursos útiles