- Plantillas Web
- Plantillas E-commerce
- Plantillas de CMS y Blog
- Plantillas Facebook
- Constructor Web
VirtueMart 2.x. ¿Cómo instalar un componente de VirtueMart, una plantilla y configurar módulos?
noviembre 19, 2012
1. Primero tiene que descargar el último paquete de Virtuemart 2.xx con la ayuda del siguiente enlace: http://virtuemart.net/downloads
Hay que descargar el fichero com_virtuemart.2.0.x_extract_first.zip.
Por favor revise los requerimientos de plantilla en la página de vista previa de la plantilla para asegurarse de que está descargando la versión correcta del software VirtueMart.
2. Si ha descargado el archivo, descomprímalo en la carpeta deseada. Dentro del archivo zip hay dos ficheros:
- com_virtuemart.2.0.x.zip
- com_virtuemart_ext_aio.2.0.x.zip
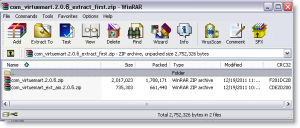
3. Ahora abra el panel de administración de Joomla utilizando su nombre de usuario y contraseña.
4. Haga clic en Extensions > Extension Manager (Extensiones -> Administrador de extensiones).
5. Haga clic en el botón Browse (Examinar) y elija el fichero com_virtuemart.2.0.x.zip. Haga clic en el botón Upload & Install (Subir e Instalar).
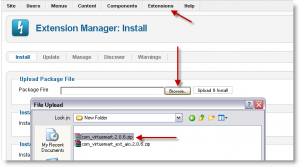
6. Ahora instale el fichero com_virtuemart_ext_aio.2.0.x.zip. Haga clic en el botón Browse (Examinar) una vez más y elija el fichero com_virtuemart_ext_aio.2.0.x.zip. Haga clic en el botón Upload & Install (Subir e Instalar). Si la instalación está finalizada con éxito, obtendrá el enlace de Virtuemart en el menú Components (Componentes).
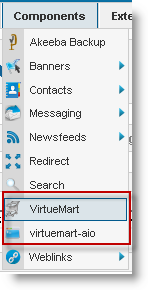
7. Ahora verifique si los siguientes plugins y módulos han sido instalados.
Haga clic en el menú Extensions > Module Manager (Extensiones > Gestor de módulos). En el cuadro de filtro escriba vm y haga clic en Search (Buscar). Va a encontrar los siguientes módulos de Virtuemart.
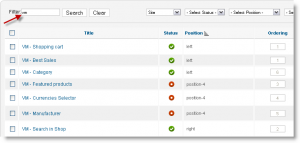
Haga lo mismo con el plugin. Haga clic en el menú superior Extensions > Plug-in Manager (Extensiones > Gestor de Plug-in). En el cuadro de filtro esriba vm y haga clic en Search (Buscar). Va a obtener los siguientes plugins de Virtuemart.
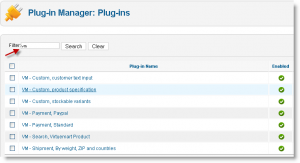
8. Ahora abra Module manager y active los módulos deseados que quiere utilizar en su sitio web. También Usted puede configurar su posición en la página web. Ahora Usted puede abrir front edn de su sitio y encontrar el nuevo módulo de Virtuemart.
9. A continuación, tendrá que crear un enlace nuevo del menú para que los usuarios del sitio puedan visitar su tienda. Para hacer esto, haga clic en Menus (Menús) y elija el menú para crear un vínculo. Por ejemplo, se puede añadir un enlace al menú principal, menú lateral, etc.

10. Haga clic en el botón New (Siguiente) del panel de navegación superior.
11. En Details (Detalles) haga clic en el botón Select (Elegir) al lado del campo Menu Item Type * (Tipo del elemento del menú).
Luego en el menú popup/emergente, encontrará la opción para crear un menú para:
- VirtueMart Categories Layout (Diseño de categorías de VirtueMart)
En este tutorial vamos a usar VirtueMart Categories Layout.

12. Ahora especifique Menu Title (Título del menú) de su enlace y haga clic en el botón Save and Close (Guardar y cerrar).
Después de estos pasos Usted necesita para instalar un tema de Joomla.
13. En la sección de administración de su sitio Joomla! abra Extensions – Extensions Manager (Extensiones -> Gestor de extensiones).
14. En la sección “Upload package file” (Subir fichero de paquete) abra la ventana de diálogo de ‘Package File upload’ haciendo clic en el botón “Browse” (Examinar).
15. Encuentre el fichero themeXXX.zip de la carpeta “joomla” en el paquete descargado, haga clic en Open (Abrir) y en “Upload & install“ (Subir e instalar).
16. Ahora tiene que activar su plantilla. Abra la sección de administración de su sitio Joomla! y por medio del menú principal abra “Extensions – Template manager” (Extensiones -> Administrador de plantilla).
17. Elija la plantilla instalada, haga clic en la casilla de verificación y haga clic en el botón “Make Default” (Usar como predeterminada) en la esquina superior derecha. Esto activará su plantilla como una plantilla predeterminada de su sitio web.
18. Ahora haga clic en el nombre de la plantilla para abrir la página de configuración de la plantilla. Debe asignar la plantilla a las páginas web. Para realizar esto haga clic en el botón “Toggle Selection” en la sección “Menus assignment” (Asignación de menús).
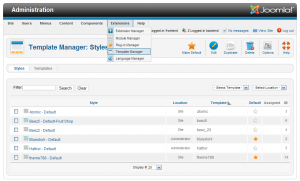
19. Después de esto Usted necesita instalar todos los módulos de la carpeta Sources a través de “Extensions – Extensions Manager“ (Extensiones > Gestor de Extensiones).
20. También es necesario subir todo el contenido de la carpeta "sources\to_the_root_directory" a la raíz de su instalación de Joomla!.
21. Para que su Joomla! aparezca como en nuestro live demo por favor, instale dump de la base de datos que se encuentra en sources\dump.sql. El siguiente tutorial te ayudará con la importación:
phpMyAdmin. ¿Cómo importar un fichero dump de datos de muestra?
ATENCIÓN: Importación del fichero SQL a su base de datos, borrará el contenido existente y la configuración del sitio web. NO importe el fichero SQL si no quiere cambiar el contenido existente.
NOTA: SIEMPRE haga copia de seguridad de su base de datos antes de realizar cualquier modificación.
Por favor, revise el tutorial:
VirtueMart 2.x. ¿Cómo instalar un componente de VirtueMart, una plantilla y configurar módulos?














