- Plantillas Web
- Plantillas E-commerce
- Plantillas de CMS y Blog
- Plantillas Facebook
- Constructor Web
Zen Cart. Configuración del carrito de compras
julio 12, 2012
Este tutorial examina las configuraciones principales del carrito de compras de la tienda Zen Cart.
Un cliente de su sitio web necesita hacer clic en el botón “add this to my cart” (añadir esto a mi carrito) para proceder a la página del carrito de compras. En la página del carrito el cliente puede encontrar la lista de los productos agregados con sus precios.
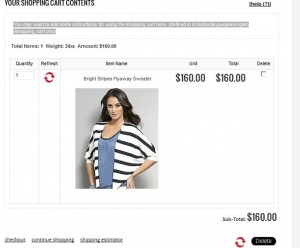
El cliente puede quitar los productos y cambiar sus cantidad.
Para configurar los botones de la página de pago/pedido:
- En el panel de Admin de su Zen Cart haga clic en Configuration > Stock (Configuración -> Stock).
- Se abrirá la pantalla de Stock donde Usted necesita editar los siguientes campos:
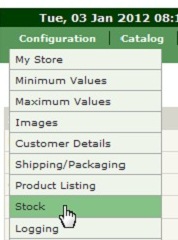
- Show Shopping Cart (Mostrar Carrito de compras) – Delete Checkboxes (Eliminar casillas de verificación) o Delete Button (Eliminar botón)
- Show Shopping Cart – Update Cart Button Location (Actualizar la posición del botón del carrito de compras)
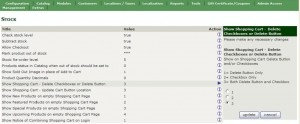
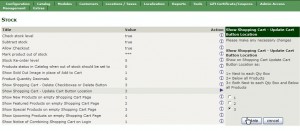
En la página de pantalla de Stock también se puede configurar diversos campos relacionadas con stock.
Para personalizar la forma de muestra del elemento, su peso y cantidad en la parte superior de la tabla:
- En el panel de Admin de su Zen Cart abra Configuration > Layout Settings (Configuración -> Configuración de diseño).
- En la pantalla de Configuración de diseño hay que editar el campo Shopping Cart – Show Totals (Carrito de compras -> Mostrar totales):
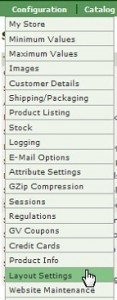
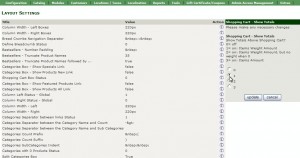
Para personalizar las imágenes de productos que aparecen en la página del carrito de compras:
- Haga clic en Configuration > Images (Configuración > Imágenes) para abrir la pantalla de imágenes.
- Edite los siguientes campos:
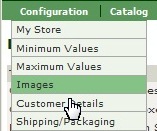
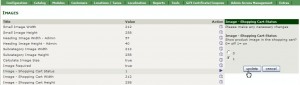
- Image – Shopping Cart Status (Imagen – Estado del carrito de compras)
- Image – Shopping Cart Width (Imagen – Ancho del carrito de compras)
- Image – Shopping Cart Height (Imagen – Altura del carrito de compras)
La opción Shipping Estimator (Estimador de envío) en ZenCart permite a los clientes de su tienda obtener el costo del envío de los artículos del carrito de compras antes de pedirlos. Si Usted quiere desactivar el botón de Estimador en su carrito de compras de Zen Cart para mejorar su aspecto, hay que:
- Abrir el panel de Zen Cart;
- Hacer clic en Configuration > Shipping/Packaging (Configuración > Envío).
- Por defecto, el Estimador de envío es configurado como 1 (la posición activada). Se puede desactivarlo especificando 0.

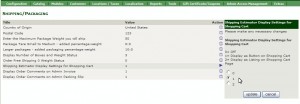
Para editar el texto de la plantilla que aparece debajo de las palabras “Your Shopping Cart Contents” (Contenido de su carrito de compras), abra el fichero includes/languages/English/shopping_cart.php.
Durante el proceso de compra regular el carrito de compras se muestra al agregar un elemento. Para desactivar esto:
- En el panel de Zen Cart abra Configuration > My Store (Configuración> Mi Tienda) para abrir la pantalla de mi tienda.
- Configure el campo Display Cart After Adding Product (Mostrar carrito después de agregar productos) como false.
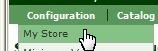
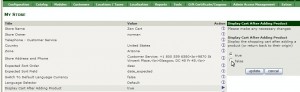
Si Usted no quiere mostrar el contenido del carrito de compras después de añadir elementos al carrito, Usted tiene que activar Shopping Cart side-box (Sidebox del carrito de compras). Esta opción muestra los elementos que están en el carrito del cliente y la costa total de todos los elementos. Al hacer clic en el hipervínculo “Shopping Cart [more]” (Carrito de compras [más]) se abrirá la página del carrito de cliente.
Para activar el sidebox del carrito de compras:
- En el panel de admin de su Zen Cart encuentre Tools > Layout Boxes Controller (Herramientas > Controlador de cuadros de diseño) para abrir la pantalla de Column Boxes (Cuadros de columna).
- Edite el fichero sideboxes/shopping_cart.php.
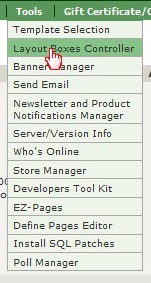
> Además, si Usted necesita especificar el momento cuando este sidebox debe aparecer, hay que:
- En el panel de Zen Cart hacer clic Configuration > Layout Settings (Configuración > Configuración de diseño) para abrir la pantalla de Configuración de diseño.
- Edite el campo Shopping Cart Box Status (Estado del cuadro de carrito de compras).
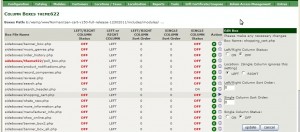
Para comenzar el proceso de compra, los clientes deben hacer clic en el botón “In your Zen Cart Admin checkout”.
Por defecto, Zen Cart ofrece Simple Checkout Process (Proceso de compra simple) que consiste en tres pasos. Los clientes sólo tienen que especificar su información de envío y de facturación y confirmar sus pedidos para completar la compra.
Hay tres páginas:
- la página de pago
- la página de confirmación de pago
- la página de pago con éxito.
Usted puede editar el aspecto de cada una de estas páginas en tpl_checkout_payment_default.php, tpl_checkout_confirmation_default.php and tpl_checkout_success_default.php que se encuentran en la carpeta template_default/templates.
Si quiere que la página de Terms and Conditions (Términos y Condiciones) se muestre durante el proceso de compra y pida aceptación antes de completar una compra:
- En el panel de Zen Cart abra Configuration -> Regulations (Configuración > Regulaciones).
- Configure Confirm Terms and Conditions During Checkout Procedure (Confirmar Términos y Condiciones Durante el Proceso de Compra) como true.
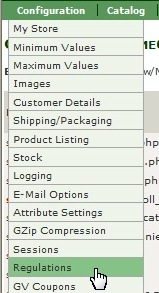
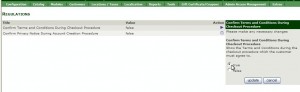
También se puede activar/desactivar Product Notification System (Sistema de notificación de productos) para sus clientes. Para hacer esto, en su panel de admin abra Configuration -> Customer Details (Configuración -> Datos de cliente).

Active o desactive Customer Product Notification Status (Estado de Notificación al cliente). Si el estado está activado, se le preguntará el cliente sobre las notificaciones de productos después de la compra y en las preferencias de la cuenta.
Por favor consulte el tutorial:
Zen Cart. Configuración del carrito de compras













