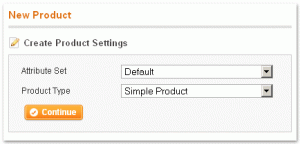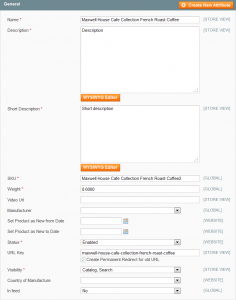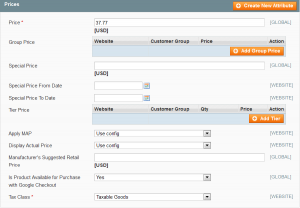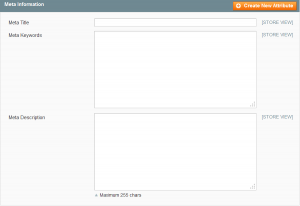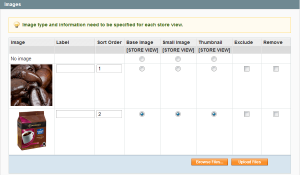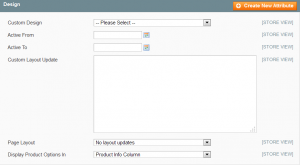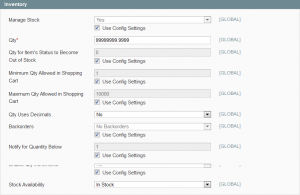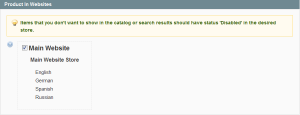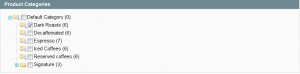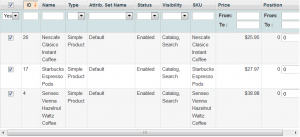- Web templates
- E-commerce Templates
- CMS & Blog Templates
- Facebook Templates
- Website Builders
Magento. How to add a simple product
January 10, 2014
This tutorial will show you how to add a simple product in your Magento store.
Magento. How to add a simple product
1. In the Magento admin, navigate to “Catalog -> Manage Products”
2. In the top right, select “Add Product”
3. Select an attribute set. Select “default” if you haven’t created any attribute sets.
4. Select a product type. For this example, select a “simple” product.
5. Press Continue button.
After setting up the product you’re brought to the product detail view. All the product’s data is managed from this page. Let’s go over the tabs:
General
Name: The product name as it will appear in the front-end.
Description: The description that appears in the center of the product page.
Short Description: The description that appears at the top of the product page.
SKU: The products SKU. Magento uses SKU as a unique identifier for this product, across all stores and websites. SKU is global, meaning if you update the SKU for a product in one store, it will update in all other stores as well.
Weight: The products weight – usually used for shipping calculations
Set product as new from/to date: The date range in which this product can be promoted as a new product in various locations throughout your site.
Status: “Enabled” displays in the front-end, and “Disabled” doesn’t display in the front-end.
Tax Class: The product’s tax class. Magento comes with one tax class by default, but you can add more in Sales > Tax > Product Tax Classes.
URL key: The Search Engine Friendly URL Identifier is the name used in the URL for the product. In our example, you’d be able to navigate to something like http://www.mymagentostore.com/cups/a-coffee-cup.html and see this product. You cannot use spaces in this field. If it is left blank, one will be automatically generated by Magento.
Visibility: Determines if the product will display in the catalog pages and/or search results.
Allow Gift Message: Determines whether customers will be able to add gift messages to this particular product during checkout.
Price
Enter the price, cost, and special price (if needed) information for this product here.
Meta Information
SEO-related meta information is controlled from here: Page Title, meta keywords and meta description can be entered for this product. Page title will be the title of the product page. Meta keywords and description will show in the tag of the products html source.
Images
Magento requires three images per product – a base image, a small image, and a thumbnail. For each of these three image types, you can select which image to use to fulfill the requirement. If no image is uploaded, Magento will use the placeholder images that you can establish in System > Configuration. All images will also display under “More Images” on the product info page unless you select to Exclude it. Clicking one causes it to open in a pop-up. If you have multiple additional images, you can navigate through them using the pop-up.
Design
You can control the look of each product page individually from the Design tab in the product page. It is very similar to the individual design options for categories. If your product page has a design separate from the category page with which it is associated, then the product level design will supersede the category level design. Select the design you want from the Custom Design drop-down.
Inventory
Qty: The quantity you have in stock at the moment.
Qty Uses Decimals: If “yes”, this allows you to let customers enter decimal quantities for this product, as opposed to integers. If you were selling a product by the weight, volume, or length you might allow customers to purchase a decimal qauntity. For example: 2.35 pounds of concrete, or 3.75 feet of carpeting.
Stock Availability: If you select Out of Stock, your customers will not be able to add the item to the cart (unless you enable backorders), but they will be able to view it and add it to the wishlist.
Websites
If you’re managing multiple Websites, you can select which websites this product belongs to by associating it with Websites from here. Just check the Websites you want the product to be available from.
Categories
Select what categories this product will belong to.
Related Products, Up-sells, Cross-sells
Select which products are related, up-sells or cross-sells of the product being edited. Learn more about product relations in Magento.
Product Reviews
You’ll see a list of all reviews that have been added to this product. This tab will only appear after the product has been saved.
Product Tags
Shows all the tags that this product has been given by users and the number of times each tag has been used. This tab will only appear after the product has been saved.
Customers Tagged Product
This is a breakdown of individual customers who have tagged this product – the grid shows their first and last name, email, and the tag used. This tab will only appear after the product has been saved.
Now you’re ready to save the product.
Feel free to check the detailed video tutorial below: