- Web templates
- E-commerce Templates
- CMS & Blog Templates
- Facebook Templates
- Website Builders
Magento. How to change admin password
August 10, 2015
This tutorial will show you how to reset your password for Magento admin panel.
Magento. How to change admin password
For changing the password for Magento admin panel, you should do the following steps:
-
Log into your Magento admin panel.
-
Navigate to System > My account tab:
-
You can type your new password there:
-
After you type your new password, click Save Account button:
In case you are not able to log into your Magento admin panel at all, the admin password can be changed in the database directly.
-
Open your database with the phpMyAdmin tool or any other database management tool:
-
Find and open the “admin_user” table:
-
Click edit icon:
-
Please note that you should choose “MD5” in the drop down menu:
-
Enter your new password and click “Go” button.
-
Your password has been successfully changed.
Feel free to check the detailed video tutorial below:














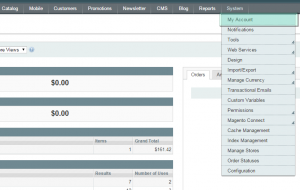
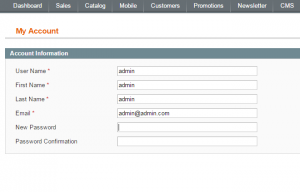
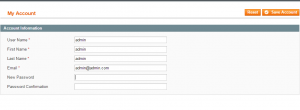
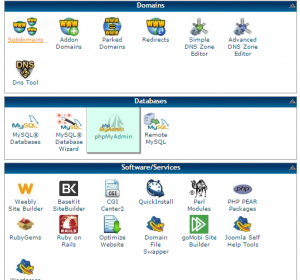
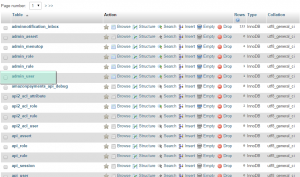
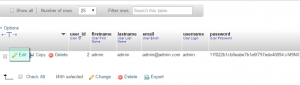
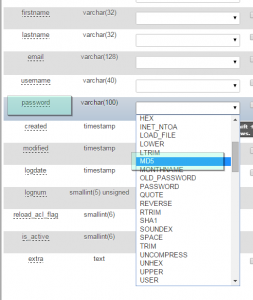
.jpg)
