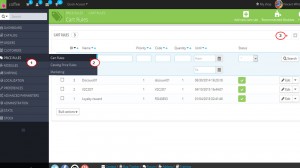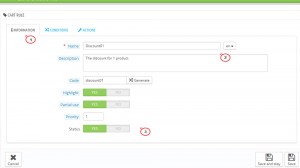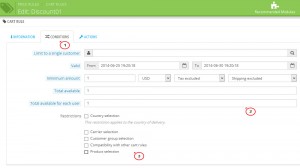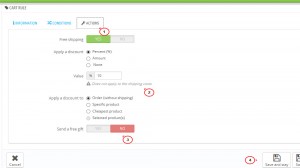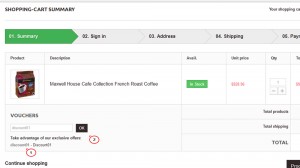- Web templates
- E-commerce Templates
- CMS & Blog Templates
- Facebook Templates
- Website Builders
PrestaShop 1.6.x. How to manage cart price rules (coupons)
June 26, 2014
The following tutorial is going to show you how to manage cart price rules (coupons) in PrestaShop 1.6.x.
PrestaShop 1.6.x. How to manage cart price rules (coupons)
-
Log into Prestashop admin panel.
-
Navigate to Price Rules->Cart rules.
-
Click Add new rule button in the top right corner.
-
The creation form has the following three tabs:
-
Information Tab contains the identifiers and main settings of the rule.
-
Name. The name is public, so you should keep it casual.
-
Description. The description is not public. It helps your shop employees understand why the rule was created.
-
Code. Give your rule a unique code. You can either create it manually (and therefore use readable words, like 1VOUCH4JOE) or have PrestaShop generate a unique string by clicking “Generate” button.
Note that if no code is set, the rule will apply to any customer fitting the other conditions:
-
If there is a code, then customer has to enter it during the ordering process.
-
If there is no code, then the rule is automatically applied to benefiting customers.
-
-
Highlight. If enabled, PrestaShop will let the user know that a voucher corresponding to the items in the cart is available and can be added.
-
Partial use. If disabled, the rule/voucher can only be used once, even if it is not completely used. If enabled, a new voucher is created when the current one is not completely used.
-
Priority. If a customer (or group of customers) is eligible for more than one voucher, or if more than one voucher can be applied to an order, then PrestaShop applies this voucher one by one in the alphanumerical order. You can change that order by placing a lower priority to you voucher. By default, they all have a priority of 1. If you set it to a higher number, the voucher will be applied after vouchers with a lower number.
-
Status. You can disable and enable the rule whenever you feel is necessary.
-
-
Conditions contain a large set of possibilities, enabling you to precisely target who should be able to benefit from this rule.
-
Limit to a single customer. This is where you indicate that the voucher you are creating is for one customer only. If empty, PrestaShop will understand than any customer can use it.
-
Valid. The default validity is one month, but you can reduce that to one week or even one day.
-
Minimum amount. The minimum order amount from which the voucher is applicable.
-
Total available. Set a quantity of available vouchers: either “1” if it is intended for a single customer, or any number if the voucher is for whoever uses it first.
-
Total available for each user. You can set the number of times a voucher can be used for each user.
-
Country selection. Select the country where this rule should work.
-
Carrier selection. You can make it so that the customer will have a discount if he or she chooses a specific carrier for the package delivery.
-
Customer group selection. You can create discount that applies to a range of users, and build other conditions on top of that discount thanks to the cart rule creation tool.
-
Compatibility with other cart rules. With this option, you can tell PrestaShop that this rule cannot be combined with a selection of other rules.
-
Product selection. Enables to create automatic vouchers for cart which contain specific products. This option brings a whole new form and enables you to create not only vouchers per-product, by also per-categories, per-manufacturers, per-suppliers and even per-attribute.
-
-
Actions – choose what the discount actually consists of.
-
Free shipping. The rule treats benefiting customers to free shipping.
-
Apply a discount.
-
Percent (%). The rule applies to a percentage of the order total.
-
Amount. The rule applies a monetary discount on the order total.
-
None. The rule does not offer any discount on the order. Choosing this option makes the next section, “Apply discount to”, disappear.
-
-
Apply discount to.
-
Order (without shipping). The discount applies to the whole order.
-
Specific product. You can choose to which product the discount should apply: type the first letters of the product, and choose it in the list of matching names.
-
Cheapest product. Only available for the “Percent (%)” option.
-
Selected product(s). The customer can choose on which products the discount should be applied. Only available for the “Percent (%)” option.
-
-
Send a free gift. You can choose to offer a gift for some conditions (and skip the discount altogether).
-
-
-
Click Save button to save the rule. We created a new cart rule successfully. You can send your voucher code to your customers, or let the system handle the cart rules automatically depending on your settings.
Feel free to check the detailed video tutorial below: