- Web templates
- E-commerce Templates
- CMS & Blog Templates
- Facebook Templates
- Website Builders
How to duplicate a page in WordPress
January 2, 2020
Many of those who decided to build a website on their own might run into a pretty common problem, which is how to duplicate a page in WordPress. Well, in fact, duplicating pages in WordPress is not challenging at all and pretty much anyone can cope with it.
As a matter of fact, there are two main ways to copy a page in WordPress: doing in on your own and using a maintenance service such as this one. But if you are that every person who is willing to take a challenge and make everything by yourself, you might want to find out some of the site maintenance tips and tricks. So let us take a look at both variants, so you will get an understanding of which particular one would work for you.
How to Duplicate a Page in WordPress by Yourself
If you have chosen this, let’s just face it, not an easy path, here’s what you will have to do. Basically, in order to duplicate page in WordPress, you’ll have to get Duplicate Post Plugin, which is completely free so you don’t have to worry about the money expenses.
Well, here is the procedure for that:- Install the plugin on your PC and activate it;
- Head to the Dashboard, choose Pages, select Page, and click on All Page;
- Take a look at the page you would like to copy and find the Clone option or New Draft variant.
That’s pretty much it. Congratulations, you did it!
How to Clone a Page in WordPress by Means of a Maintenance Service
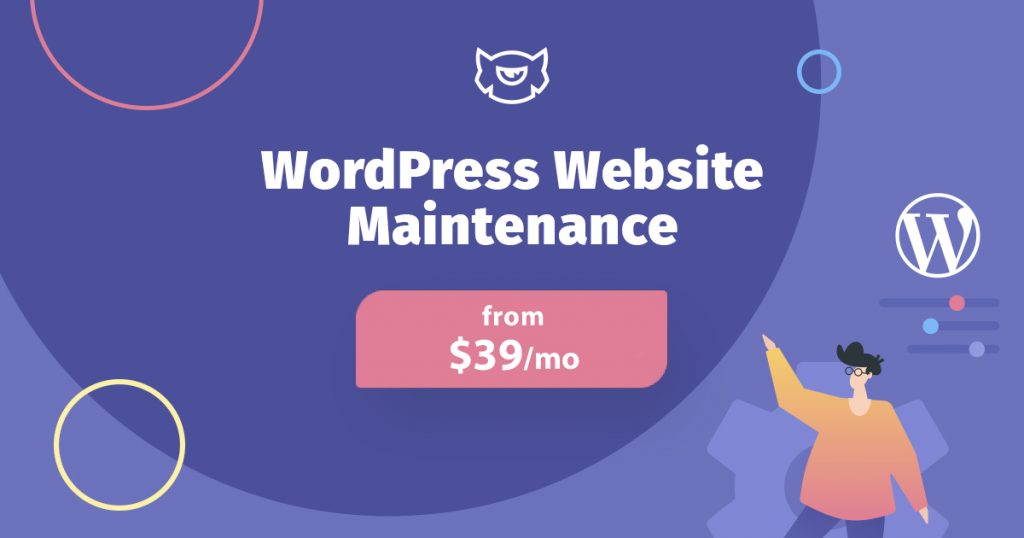
Well, if you’ve chosen the easiest way to deal with this issue, all you’ve got to do is to get a maintenance subscription and all your problems with copying pages and not only would be solved in mere seconds by professionals. In fact, Maintenance & Support Service from TemplateMonster is a rather good way to keep your website working as well as to eliminate all the bugs it possibly has.
So let us have a look at what this subscription service offers:- 24/7 support
- Regular updates
- Conversion boost
- Speeding up your website’s performance
- Site protection
Besides, the service has quite affordable pricing plans: Essential for $39 per month and Premium for $69 per month. So if you want your site to perform stunningly and you don’t want to deal with such problems as WordPress clone page, this is no doubt the way to go for you.
When working on your website you may want to display content from one page on the other. We are going to show you how to duplicate pages in WordPress. You may already notice that we have a lot of WordPress themes based on different plugins, for example, Power builder based and Elementor based themes. Let’s see how to duplicate pages in those themes:
How to duplicate pages if Power Builder plugin is installed?
Duplicate function is built into the Power Builder. There are five simple steps on how to duplicate page content:
-
Open page or post you want to copy. You can do that under the Pages > All Pages (or Posts > All Posts section in your admin panel).
-
Click on Save to Library button at the top right corner of the Power builder editor to save layout to the builder library.
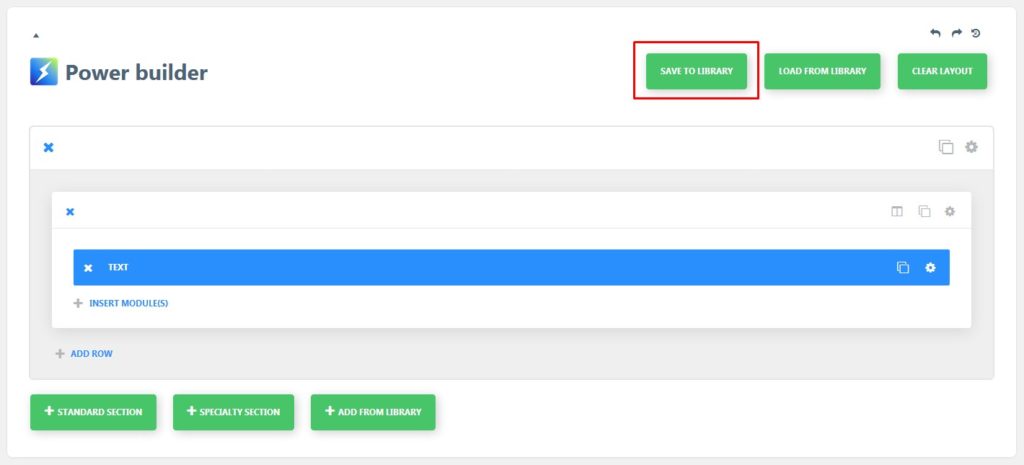
-
You will get a pop-up box. Enter your layout title and click on the Save button.

-
Now you can get to the next step. To add the saved layout to your new page, open this page/post and click Load from library button in the top right corner.

-
Click on the Add from library button in a pop-up you will see. Select a layout by clicking on the Load button next to its title.
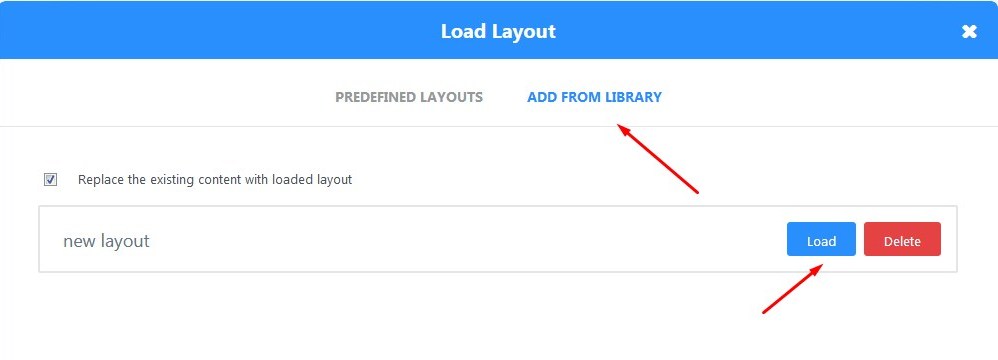
-
Wait while a layout is loaded. Modify content to your needs, save the page and check your site.
Here is a great tutorial on how to create power builder page layout copy to revert it to the page. Don’t hesitate to check it!
How to duplicate pages/posts in Elementor?
Elementor plugin has built in duplicator as well. To use it:
-
Open the page or post you want to clone in Elementor page builder.
-
Click on the arrow next to the Update button in the bottom left corner.
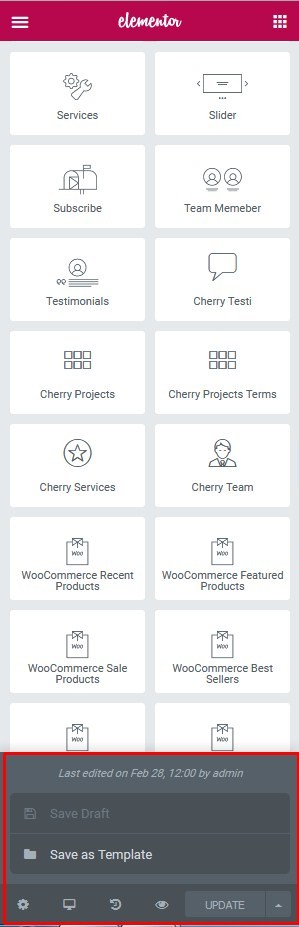
-
Chose Save as a Template option from the section you will see next.
-
Save your page to the library on the next step. Enter your template title and click on the Save button.
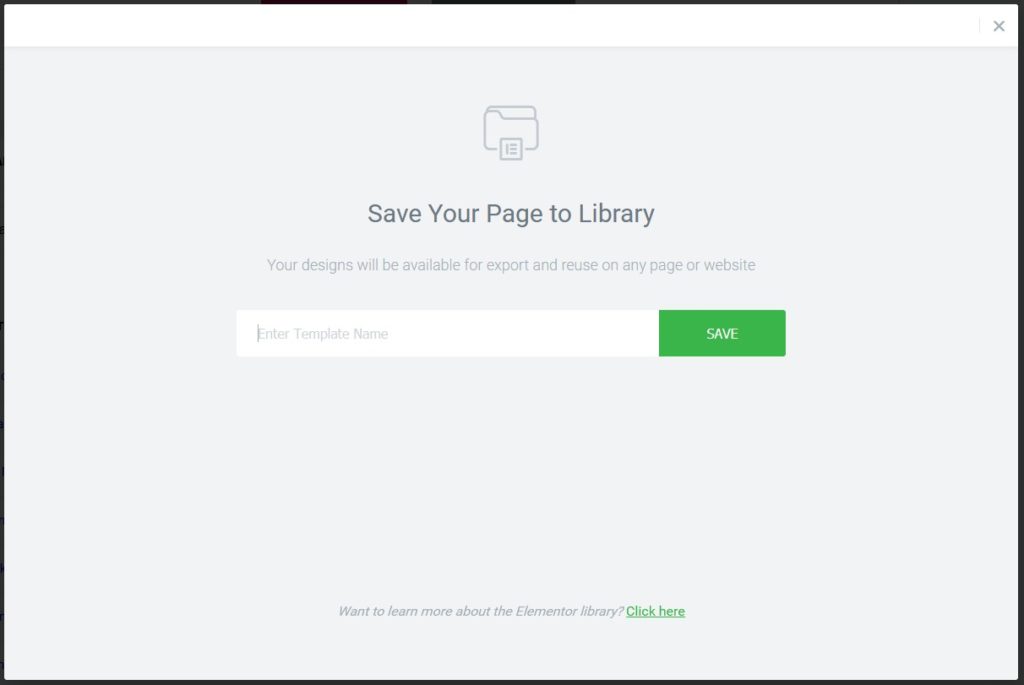
-
Now you can open your new page in Elementor
-
You will see two buttons: Add new section and Add Template. Click on the 2nd button to add your template to the page.

-
Click on My Templates tab in a pop-up you will see. Select saved template from the list you will see there and click Insert button. You can preview template before selection by clicking Preview button.
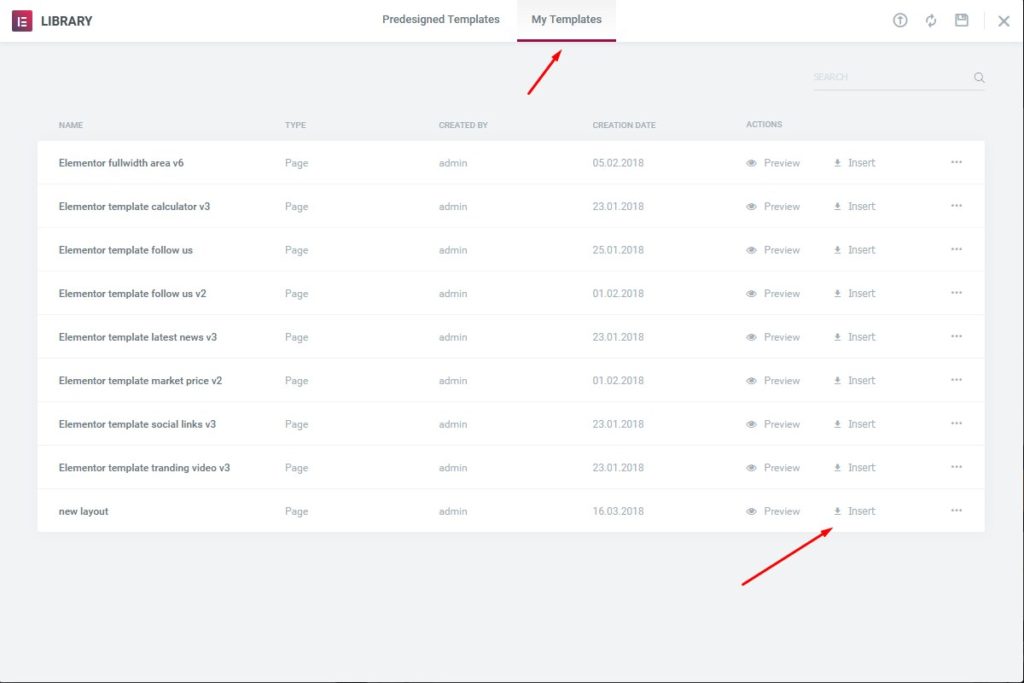
Save changes and check your site. Page is duplicated now. You can change its content to your needs now.
But what if theme does not have Power Builder or Elementor included?
S To clone pages you will need to use duplicator plugin.
-
The first thing you need to do it plugin installation. Navigate to Plugins > Add New section in your back-end.
-
Start to search for the suitable plugin. Enter duplicate to the search field. We are going to use Duplicate Post plugin.
-
Click Install Now to start plugin installation.
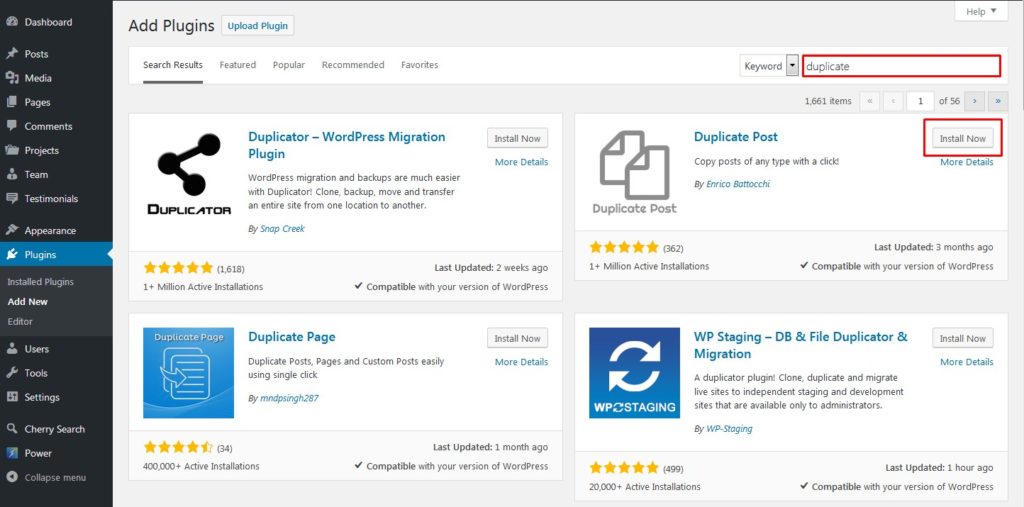
Wait while the plugin is installed and activate it after install by clicking Activate button.
-
Now you can clone posts or pages on your site. To do that open Pages > All Pages (or Posts > All Posts) page in your admin panel.
-
Hover over the page you want to duplicate and click Clone button.
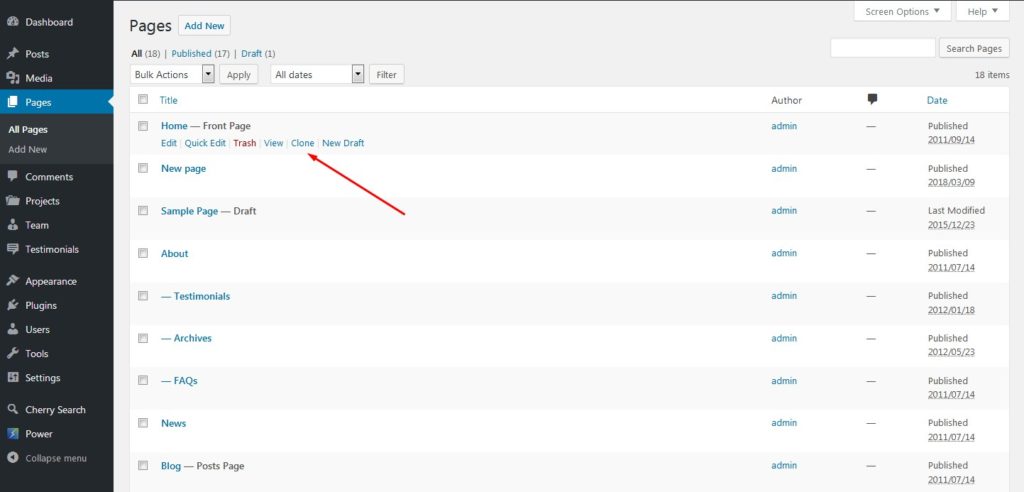
You will see original and duplicated pages in your admin panel.
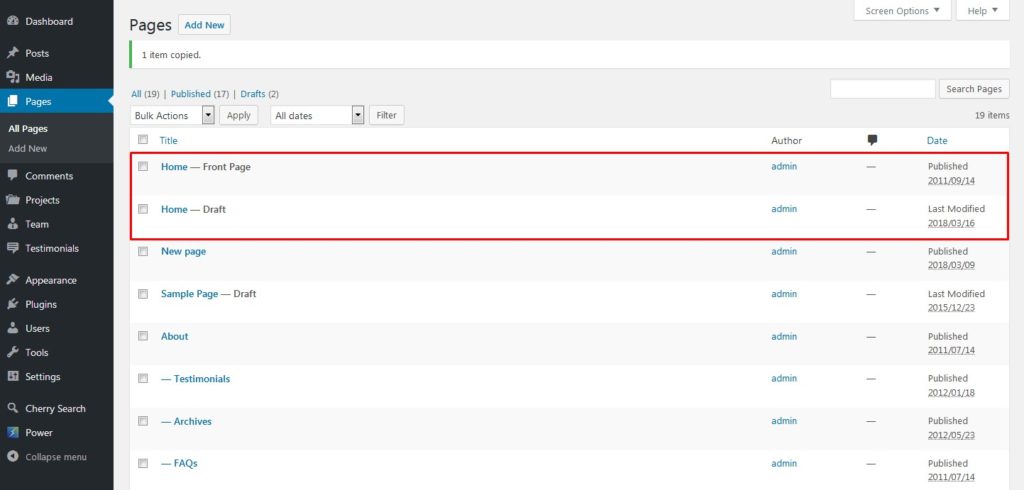
Please, note! Duplicated page will be saved as Draft. You will need to Publish it to be able to put on your site.
You can check a tutorial on how to clone pages and posts in WordPress for more details.
That is it! You know how to duplicate pages and posts in WordPress now! More tutorials are coming soon.














