- Web templates
- E-commerce Templates
- CMS & Blog Templates
- Facebook Templates
- Website Builders
How to easily check which WordPress version you are using
January 22, 2018
Hi! Have you ever wondered which WordPress version you use every day?
Let’s says this thought came into your mind once, but you have no idea where this magic number should be found. I will be glad to clarify this moment for you. There are several methods you can check WordPress version. We are going to follow the methods from the easiest to the most sophisticated one. However, it will not be so sophisticated after, at least, one try.
The first one is the easiest one. Log into your WordPress dashboard.

Scroll down to the very bottom and find the following line: ‘Thank you for creating with WordPress’.
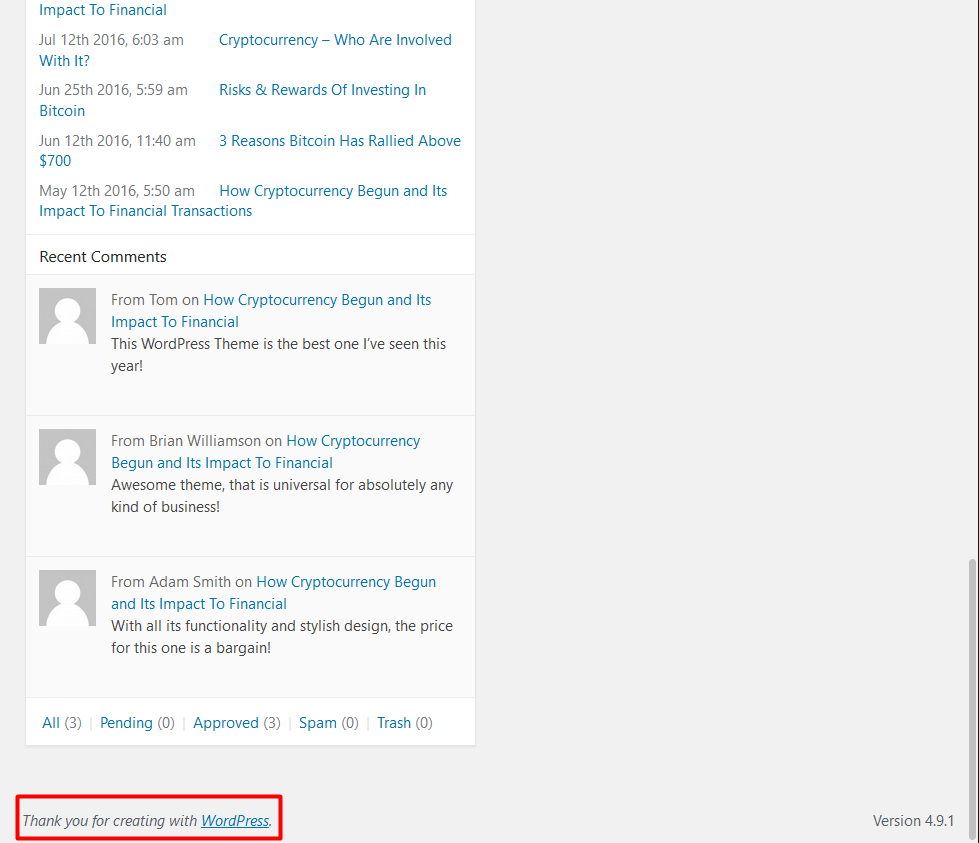
WordPress version is shown on the right side, so to say next to that line.
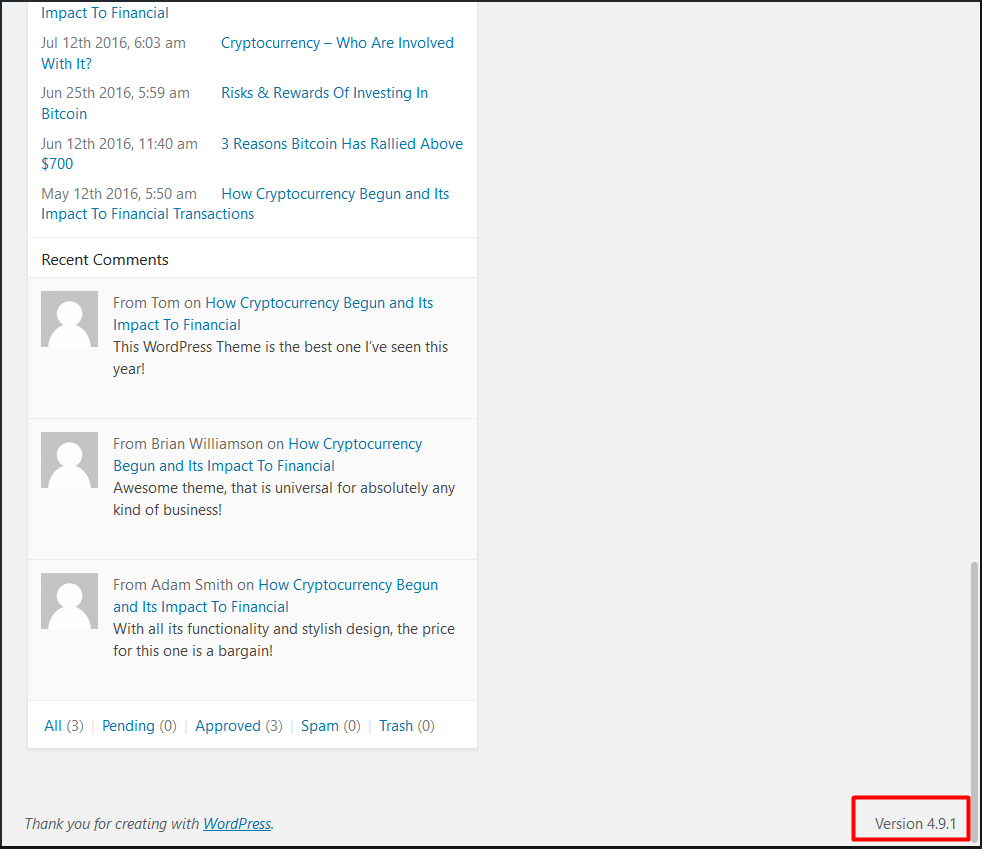
The second technique is also considered to be an easy one. I mean readme.html file which is usually located on server in website directory. It is created automatically once WordPress installation is finished in order to find general information about the installed WordPress version.
Nevertheless, there is no need to perform more attempts and go to cPanel on the server. Simply, add /readme.html part to your website URL in the browser.
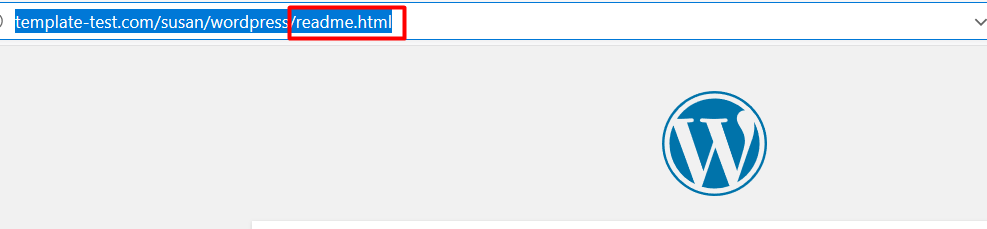
WordPress version will be displayed on top as on the screenshot, presented below. Feel free to check it.
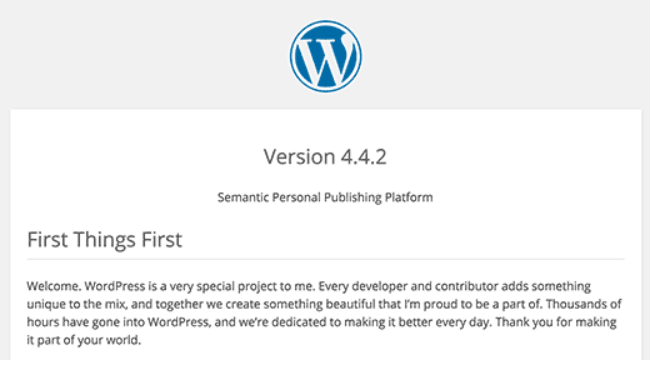
The third method requires inspecting the element in the browser. Trust me, that is not so painful as it sounds.
Locate your website URL in the browser, ex. http://www.yourwebsite.com and add /wp-login.php to the end. Basically, open http://www.yourwebsite.com/wp-login.php in the browser.

While it is loading, click F12 button on the keyboard in order to open source code of the page or press right click of the mouse and select ‘Inspect element’ option. Use CTRL+F combination and look for “ver=” part. In front of that code, you will be able to find WordPress version. Usually, it is added to stylesheets/JS scripts inclusion string section.
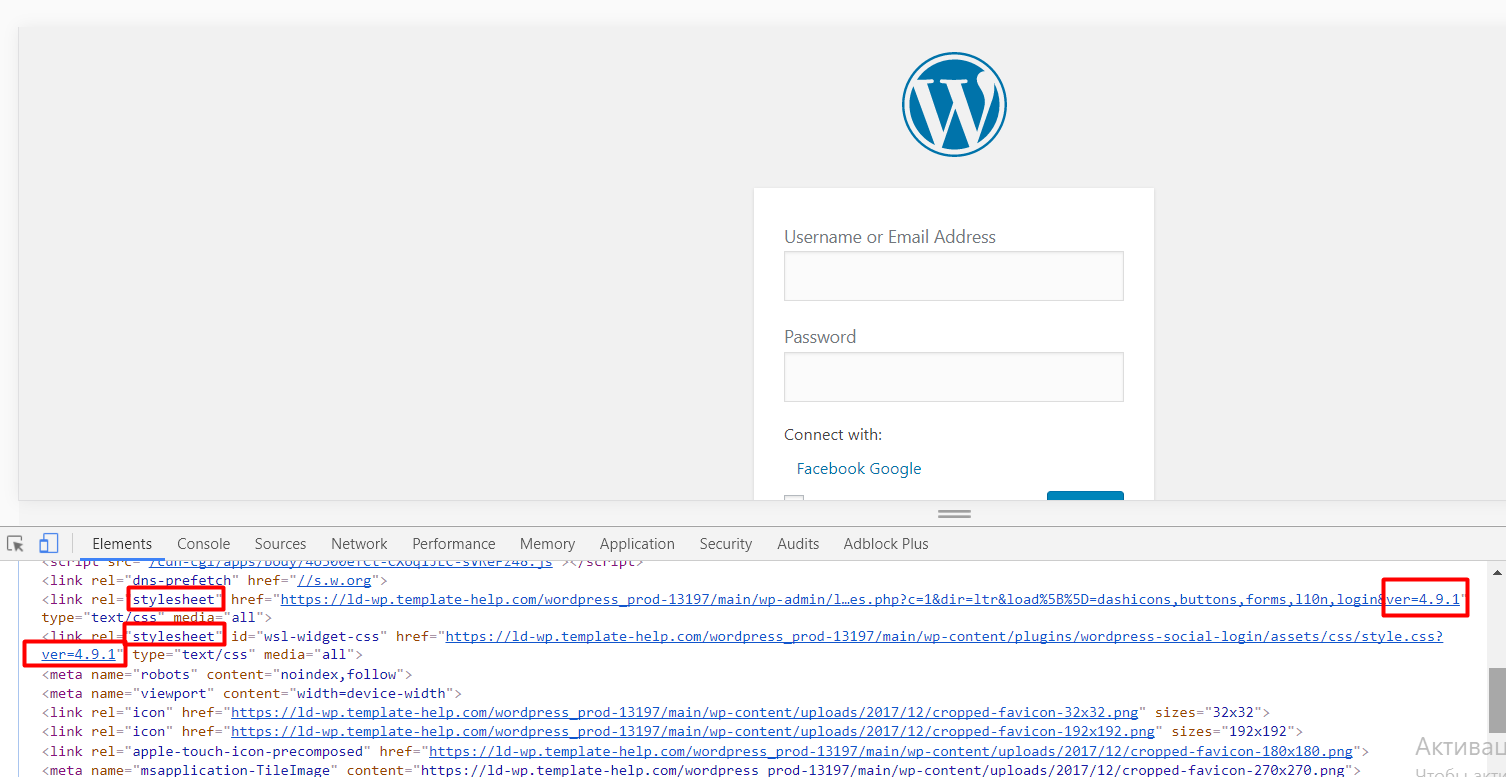
The fourth way is about inspecting the element as well but on the front end of your website. Let’s check how it works.
Open your website in the browser and press F12 button on the keyboard. After this, look for ‘Generator’ word with CTRL+F combination. That should be integrated in a meta tag:
<meta name="generator" content="WordPress 4.9.1" />
Once it is found, you are able to discover WordPress version.

Note that this tag is displayed as above <meta name=”generator” content=”WordPress 4.9.1″ />, in case the site’s owner has not disabled version information. Many WordPress websites owners prefer to hide this number and WordPress version will be invisible.
However, the techniques mentioned above are always available for you to use. Also, feel free to check this link to improve your skills with us anytime!
Also, don’t forget to view the collection of WordPress Themes to choose the most suitable template for your project.














