- Web templates
- E-commerce Templates
- CMS & Blog Templates
- Facebook Templates
- Website Builders
How to fix WordPress login page refreshing and redirecting issue
May 15, 2018
Today, we are going to learn how to resolve redirect or refreshing issue on the login page for WordPress. Probably almost everybody has ever faced this issue before, however was unable to resolve without waiting for several days or finding it too complicated to make the first step. Let’s check the easiest methods that take no longer than 5 minutes. Initially, redirect can be caused by numerous errors, such as Internal Server Error, Error Establishing Database Connection or Blank Screen. I will show you the simple solution you can try on your own without technical assistance.
We will start with the easiest way to resolve the problem. If you face redirect issue on the login page, just clear browser cookies first. That may take only three minutes. In case you are using Chrome, search for the icon usually marked with three dashes or three dots on the right top corner of the browser window. You need to select Settings option and click Clear browsing data button which should be located on top in Settings. Check Browsing history, Cookies and other site data, Cached images and files and press Clear data button. Do not forget to restart your browser then for the better performance.

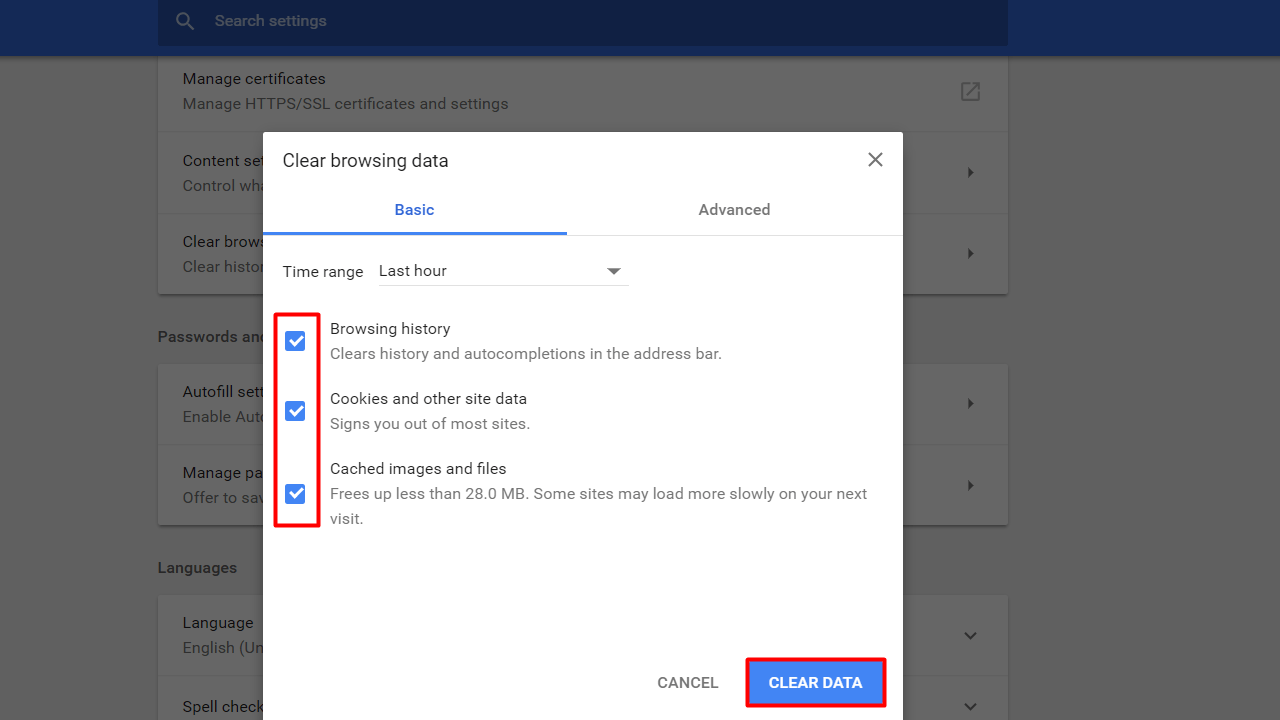
The next method is related to the plugins you installed. It is very common when there is a conflict between some of the plugins you are using or some plugin is not compatible with your current theme. The solution is simple. Connect to file manager via FTP first. FTP credentials are requested from hosting company. So, if you do not know FTP details yet, feel free to contact your hosting provider for more information. Once you are connected, open website directory and navigate to wp-content folder. Rename ‘plugins’ folder to plugins_1, for example. That will deactivate all the existing plugins at the website. You can activate them one by one to find which one causes the issue.
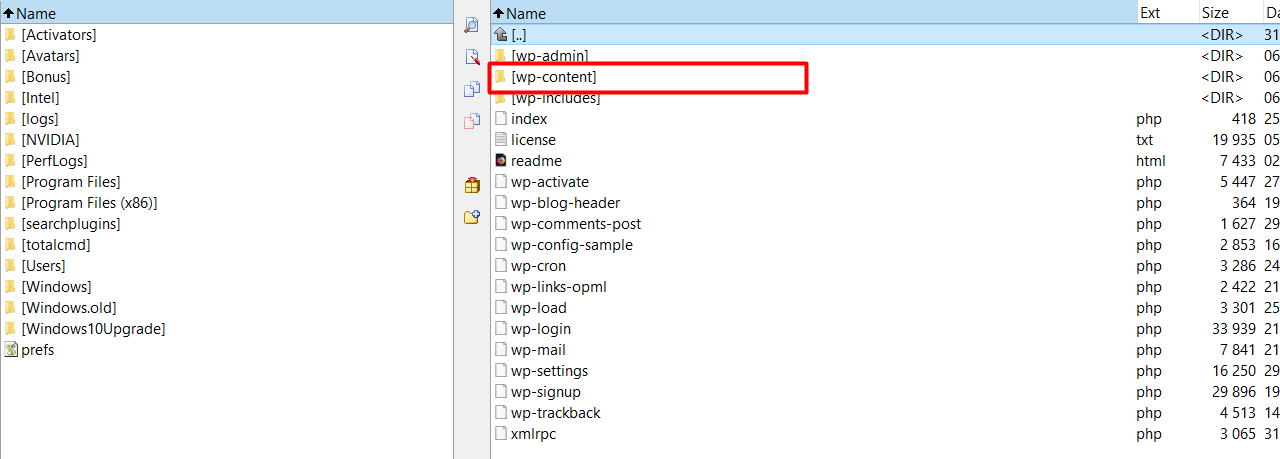

The third method to login successfully to WordPress dashboard is deleting .htaccess file via FTP. You never know when troubles on server may occur. .htaccess file may be corrupted as a result. In consequences, there is redirect issue on the login page if something happens to this file. Just connect to file manager via FTP, download a backup of this file to your computer and delete it from server at all. Then, log into WordPress dashboard to complete this step. Open Settings > Permalinks in admin panel and click Save button. The following process is going to re-create .htaccess file once again and the problem will be gone. The file is resurrected and not corrupted anymore.

One more solution you can try is default WordPress theme activation. Simply, you revert back to one of the default themes WordPress and make it active instead of your current one. To do this connect to file manager via FTP, again. You see how useful FTP client is, by the way. It looks similar to the method 2 where you deactivate plugins. However, the folder where you make changes is wp-content/themes. Find your theme and rename it to themeXXX as an example. It will automatically activate the default WordPress theme. If you are able to log in then, it means that the issue is your theme. The following problem may happen after WordPress or theme updates you make. In case you already use the default WordPress theme as your active one, and the redirect issue appears, that means WordPress theme is corrupted. There is a simple solution as well. Download a new copy of WordPress from official website: https://wordpress.org. Unzip the package and upload the theme you are using directly to wp-content/themes directory via FTP. That will refresh current files and resolve the issue.
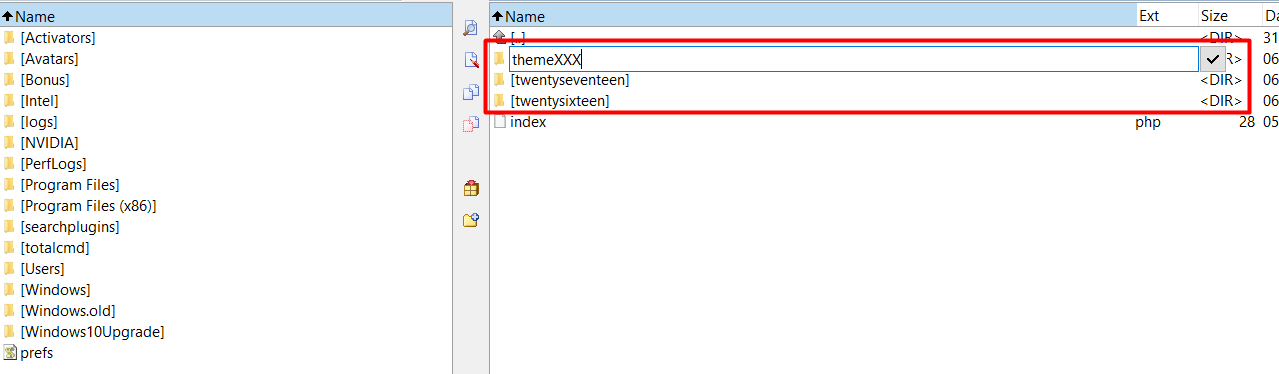
The last thing that may help you resolving the issue is the update of website URL in wp-config.php file. Open FTP client as before and go to the root directory where such folders as wp-admin, wp-content, wp-includes are located. Besides these folders, you will find the files as well. Just open wp-config.php file, add the following lines to this file: define(‘WP_HOME’,’http://example.com’); define(‘WP_SITEURL’,’http://example.com’); Replace example.com with your current website URL. Check if you have www in website URL. If so, you need to add it or the code will be incorrect and the whole website performance will be broken.

One of the proposed solutions should work definitely. If the issue still persists, we recommend that you reach your hosting provider support team, as probably there is a trouble coming from internal server settings. We hope you enjoyed this challenge and one of the methods saved your day. If the problem occurs again, you know what to do. Have a good luck with your further experience!














