- Web templates
- E-commerce Templates
- CMS & Blog Templates
- Facebook Templates
- Website Builders
How to optimize your WordPress database
February 28, 2018
I wish you a good day and hope you feel so!
I am going to show you some WordPress magic. We are going to optimize your WordPress database. You are going to ask yourself “Why do I really need it?”. No worries, it is not impulsive. The purpose is in clearing unnecessary data, reduce the size of the database to improve website performance.
Again, it sounds like a million years to take for success. However, let’s try to overcome this fear.
As usual, log into WordPress dashboard adding wp-admin at the end of your domain name.E.g. http://www.yourlink.com/wp-admin.

First of all, back up your website. It gives you the possibility to restore it anytime if there is any trouble. Note, that in case you are going to learn how to work with the database, it is essential to always back up your site. When the backup is ready, do not be afraid of making a mistake, as there is a copy of your website content you created before.
After this, navigate to “Plugins” tab in WordPress dashboard which is located on the right and press “Add new”. Your guess is right, we need to add a plugin which is called “WP-Optimize”.
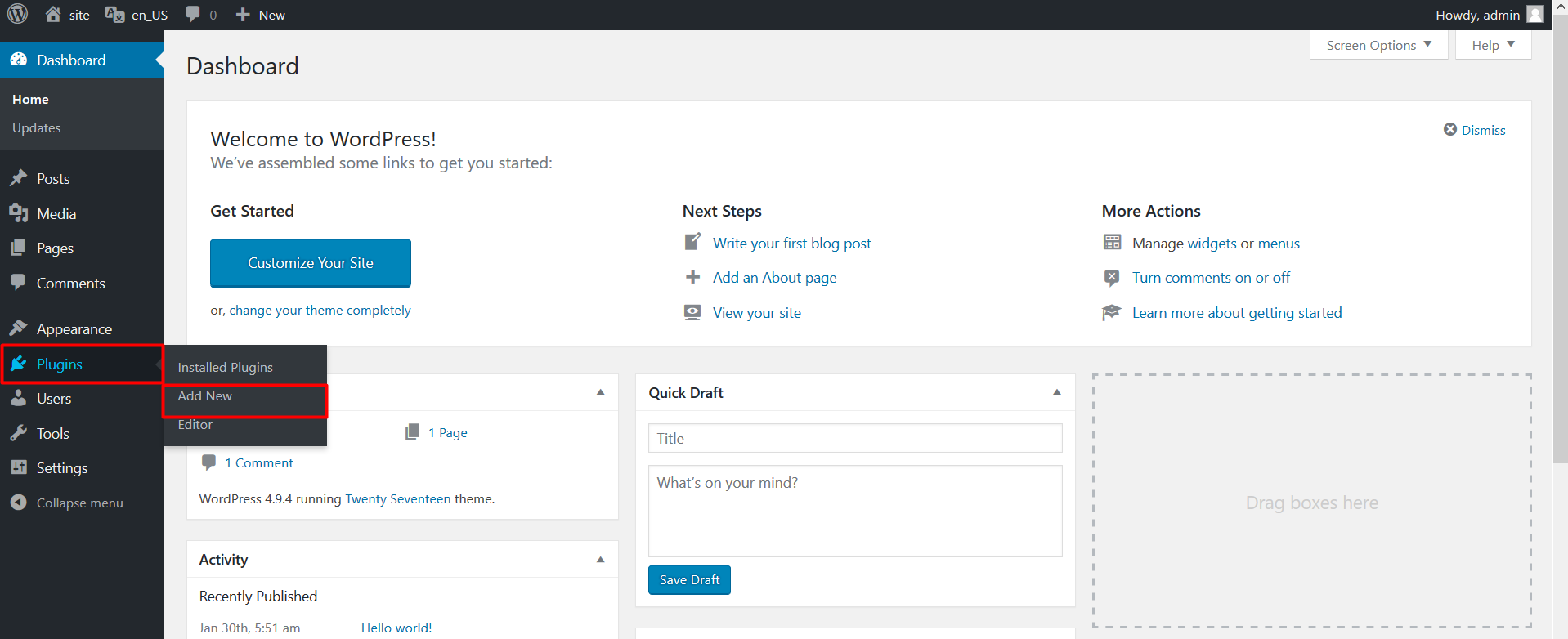
Type this name in search fields and click “Install” button, then “Activate”.
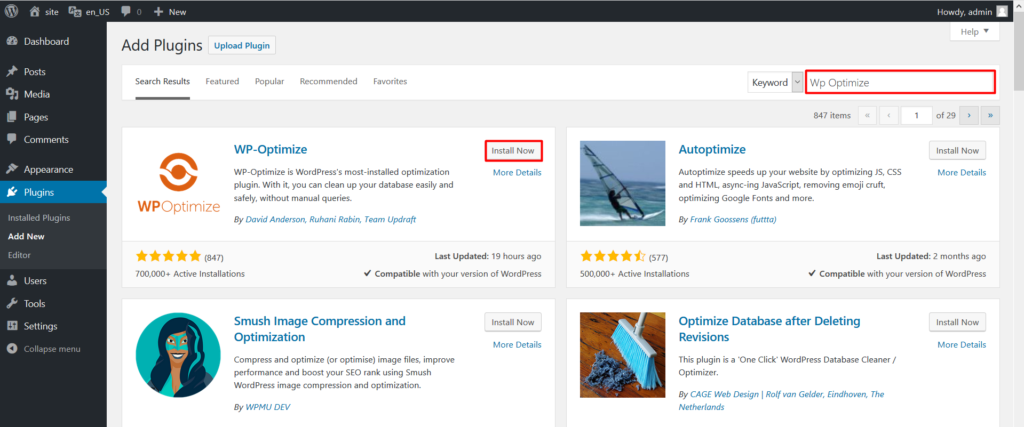
Once it is installed an activated, you are able to find an extra tab on the right tool bard in WordPress admin panel. It is named “WP-Optimize”, the same as the plugin you installed. Let’s try to open it.
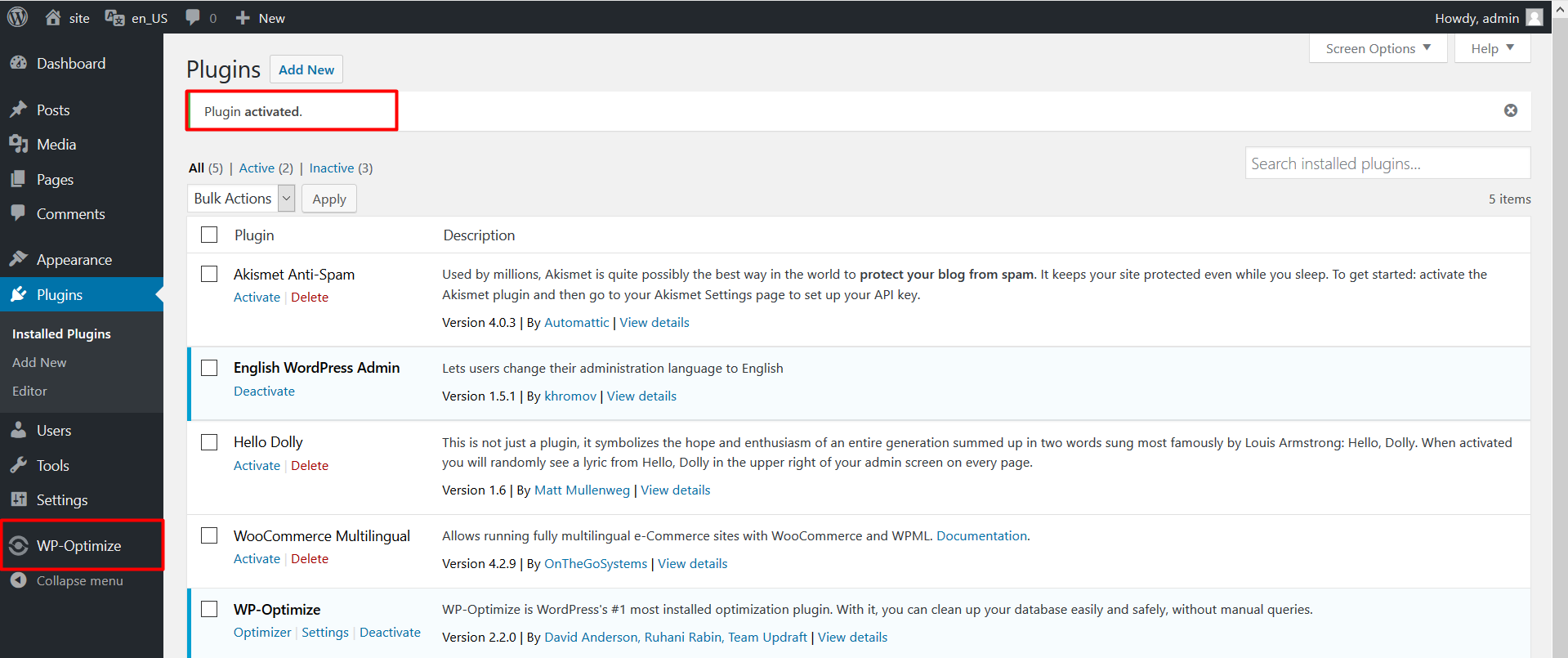
Find the options available to optimize your database. Some of them are selected automatically that gives you a hint of unnecessary data which obtains space. It influences website performance for sure. It means that it is better to clear it.
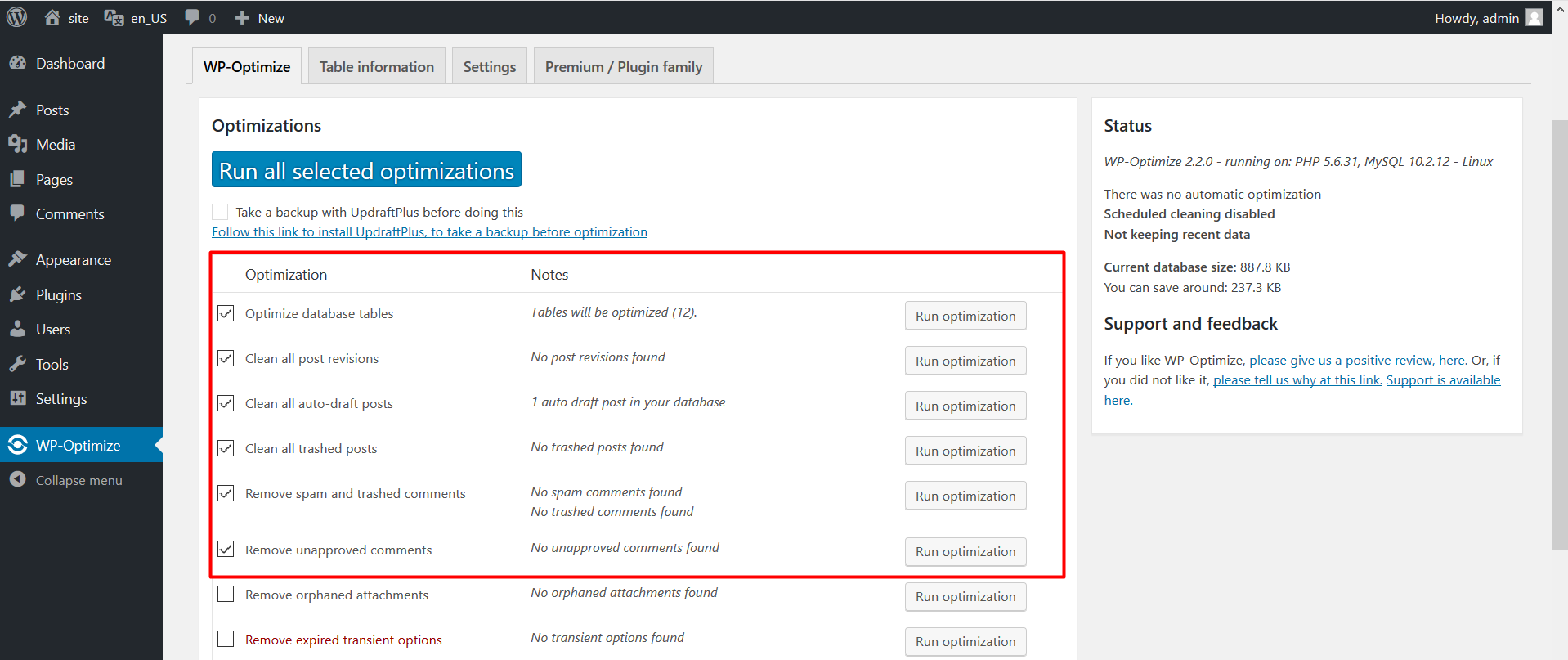
Some options are marked in red. That should stop you from removing those files. scroll down to a warning which is related directly to red-marked options. It explains why it is not recommended to erase this data, so better to leave it as it is. You may delete essential database parts. However, if you are a specialist in this subject, feel free to try. You created backup anyway.

Press “Run all selected optimizations” button.
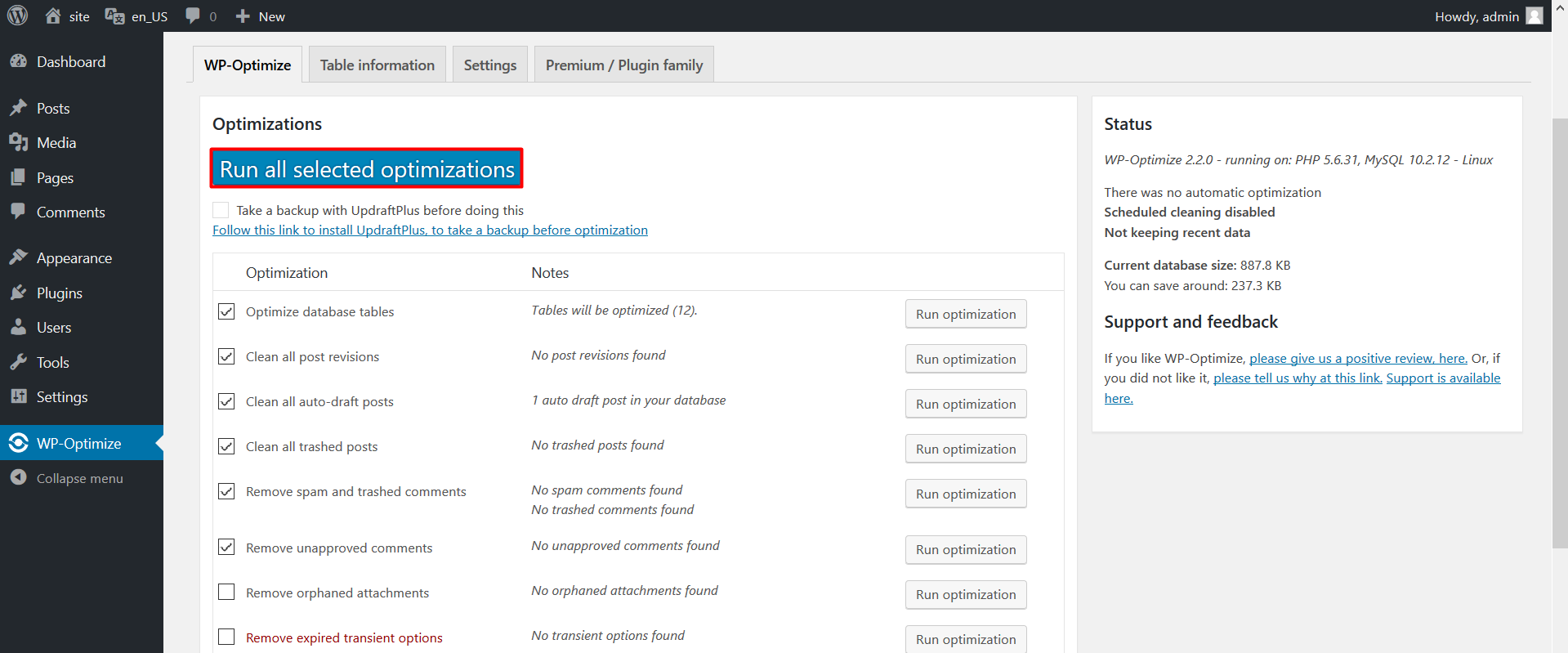
Once it has been successfully finished, you will see a notification about it.
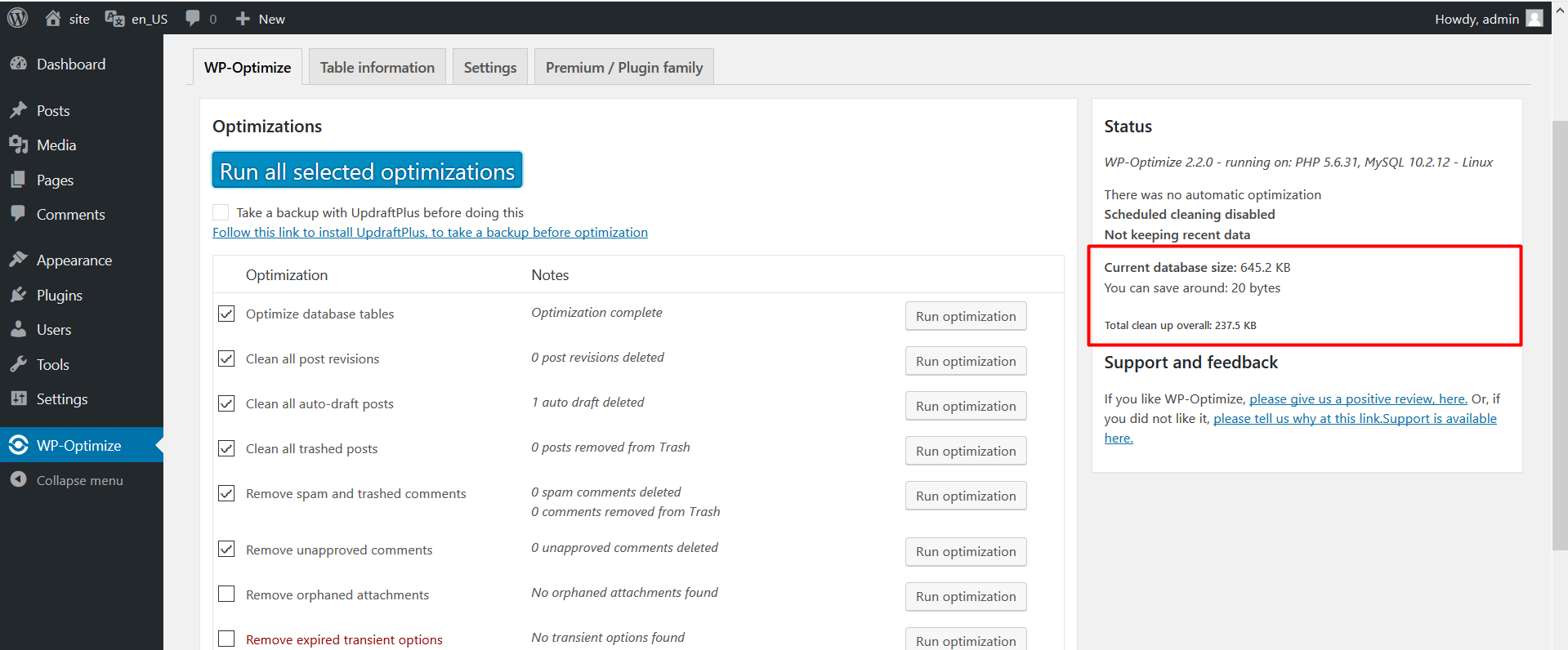
Congratulations! These 10 minutes of your life have been spent as of a professional WordPress person. You can be proud of it!
Browse our new WordPress Templates and learn more about their usability.














