- Web templates
- E-commerce Templates
- CMS & Blog Templates
- Facebook Templates
- Website Builders
Jigoshop. How to add variable product
June 19, 2015
Variable Product is a name for any product which allows a customer to select from different product options as part of their purchase. It may also be referred to as Configurable Product.
Jigoshop allows you to create an unlimited number of options for any product by using Attributes to set a range of options.
This tutorial will guide you on how to add a variable product in JigoShop.
Jigoshop. How to add variable product- Creating the attributes
The first step is creating the product attributes.
Navigate to Products then Attributes.
Type the name of your new attribute, choose Multiselect, then click Add Attribute:
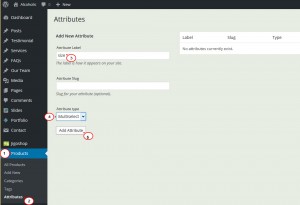
Now add our various sizes to this attribute. Click on the title of your newly created attribute. Note: do not click on Edit, click the actual name instead.
Fill in the name and optionally a slug (slug is automatically filled out), then click Add New Size. You can leave Parent, and Description blank. If you would like your variations to show up in a specific order, use the slug field to handle that. For example, if you want to display: S M L XXL, then for slug you would have 01S 02M 03L 04XXL.
You should now see something similar on the right side: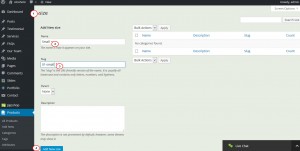
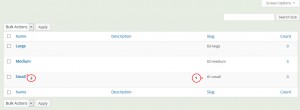
Repeat these steps for any other attributes you would like to create, for example a Colour attribute.
Assigning attributes to products
Open the product for which you would like to add variations to, and choose the Variable product type:
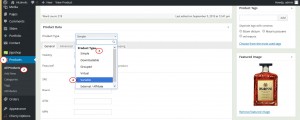
Next click the Attributes tab and choose your attributes, then click Add Attribute:
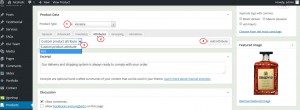
Check Is for variations and click Update or Publish. You can leave Display on product page unchecked, unless you want it to show up under a new tab on the single product page next to Description:
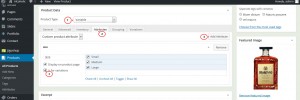
Create variations from attributes
Under the Variations tab, click Add Variation. Note: Your product must be published to see the Variations tab.
Start configuring your variations. For example, let’s have Any Size at a price of 45.00. To set this variation Product Image, click the Product Image thumbnail and upload your photo, then click Insert into Post:
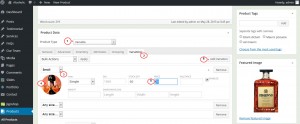
You can continue adding your variations or if you are done, be sure to click Update to save the variations you have just added.
Once you are finished, view your product to check out what you have just accomplished!
Feel free to check the detailed video tutorial below:
Jigoshop. How to add variable product













