- Web templates
- E-commerce Templates
- CMS & Blog Templates
- Facebook Templates
- Website Builders
Jigoshop. How to manage shopping cart&checkout settings
November 19, 2012
This tutorial will guide you through the Shopping cart and Checkout settings in Jigoshop.
In your admin panel, go to Jigoshop => Settings
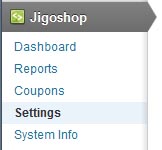
Choose the General tab
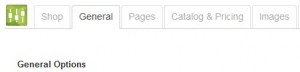
On the Checkout page settings see the following options:
- Allow guest purchases – if enabled, a user will be allowed to purchase a product without creating an account.
- Show login form – shows login form on your checkout page
- Allow registration – adding registration form on your checkout page
- Force SSL on checkout – This is recommended, especially if taking credit card payments. If enabled, a user will be directed to https:// when checking out. An SSL certificate is required to be set up on your server. Contact your host provider for more information on certificates.
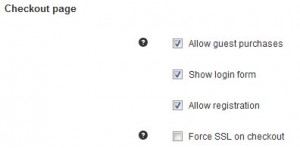
Then navigate to the Payment Gateways tab
Cheque payent
Allows cheque payments. Allows you to make test purchases without having to use the sandbox area of a payment gateway. Quite useful for demonstrating to clients and for testing order emails and the ‘success’ pages etc.
- Enable Cheque Payment – Whether or not you want this payment method to display at checkout
- Method Title – The title users see on the checkout page when selecting a payment method
- Customer Message – A message you want to display to your customer at the checkout screen after selecting this payment method
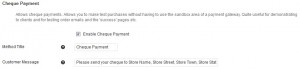
PayPal standard
PayPal standard works by sending the user directly to PayPal to enter their payment information.
- Enable PayPal Standard – Whether or not you want this payment method to display at checkout
- Method Title – The title users see on the checkout page when selecting a payment method
- Description – A message you want to display to your customer at the checkout screen after selecting this payment method
- PayPal email address – Required field. The email address that payments should be sent to
- Send shipping details to PayPal – If your checkout page does not ask for shipping details, or if you do not want to send shipping information to PayPal, set this option to no. If you enable this option PayPal may restrict where things can be sent, and will prevent some orders going through for your protection.
- Enable PayPal sandbox – You must be logged into your PayPal developer account in order to use Sandbox mode
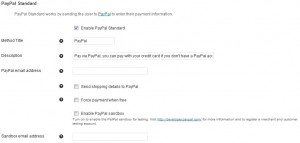
Bank Transfer
Accept Bank Transfers as a method of payment. There is no automated process associated with this, you must manually process an order when you receive payment.
- Enable Bank Transfer – Whether or not you want this payment method to display at checkout
- Customer Message – A custom message you can display on the checkout screen when they select the Bank Transfer payment method
- Bank Name – Your bank name for reference. Eg, Huntington or HSBC
- Account Number – Your bank account number
- Sort Code – Your branch sort code.
- IBAN – Your International Bank Account Number. (For international transfers)
- BIC Code – Your Branch Identification Code (BIC Number).
- Additional Info – Any additional information you want to display to your customer at the checkout screen
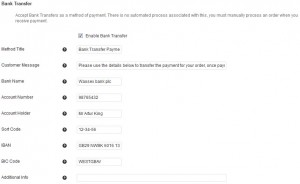
Cash on delivery
- Enable Cash on delivery – Whether or not you want this payment method to display at checkout
- Method Title – The title users see on the checkout page when selecting a payment method
- Customer Message – A custom message you can display on the checkout screen when they select the Cash on Delivery payment method
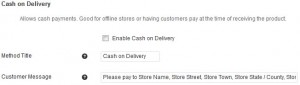
Skrill (Moneybookers)
Skrill (Moneybookers) works by using an iFrame to submit payment information securely to Moneybookers.
- Enable Skrill – Whether or not you want this payment method to display at checkout
- Method Title – The title users see on the checkout page when selecting a payment method
- Skrill merchant e-mail – The merchant email payments should be made out to
- Skrill Secret Word – Create a new Secret Word on the "Merchant Tools" page of moneybookers.com
- Skrill Customer ID – Your Skrill account Customer ID

Feel free to check the detailed video tutorial below:
Jigoshop. How to manage shopping cart&checkout settings













