- Web templates
- E-commerce Templates
- CMS & Blog Templates
- Facebook Templates
- Website Builders
Joomla 3.x. How to configure the jFlickr module
March 2, 2015
This tutorial is going to show you how to configure the jFlickr module in Joomla 3.x.
Joomla 3.x. How to configure the jFlickr module
jFlickr module allows you to integrate images from Flickr to your Joomla site.
-
Open your site admin panel, navigate to Extensions > Module Manager.
-
Locate and open Flickr module:
-
Open Options tab.
-
Now you need to generate your own Flickr API Key.
-
Go to https://www.flickr.com/services/api/misc.api_keys.html and Sign in/Sign up with Flickr account.
-
Click on Apply for your key online now:
-
Click Apply for a non-commercial key button:
-
Specify your APP details on the next step:
-
We can see that Flickr API Key was generated:
-
-
Go back to your admin panel, open Flickr module. Enter your Flickr API Key under Options > jFlickr Settings section:
-
Let’s find your Photoset Id and User ID.
-
Open Flickr module in your Joomla admin panel. Enter your Photoset Id under Options > jFlickr Settings section:
-
Specify your User ID under Options > Flickr ID Settings tab:
-
Refresh your page to see the changes in Flickr module:
Feel free to check the detailed video tutorial below:














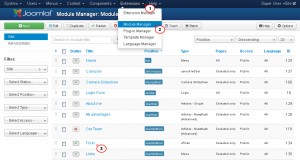
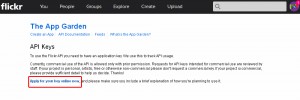
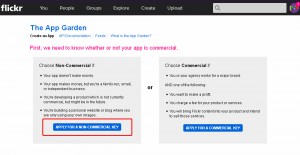
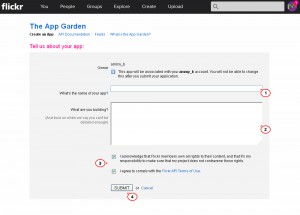
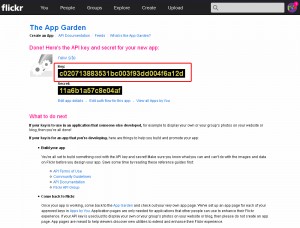
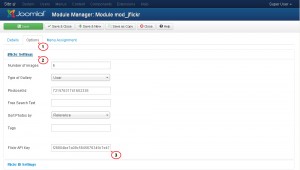
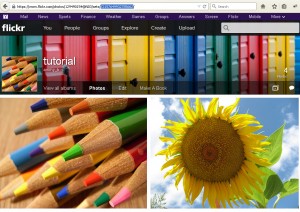
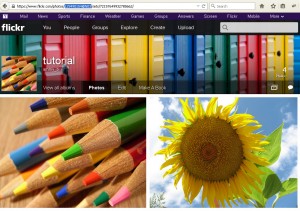
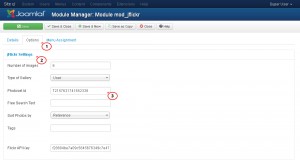
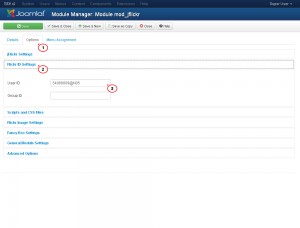
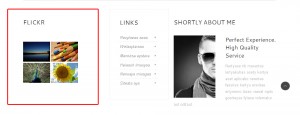
.jpg)
