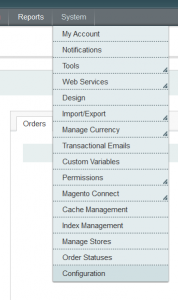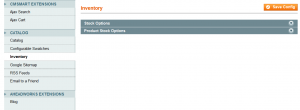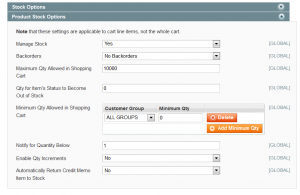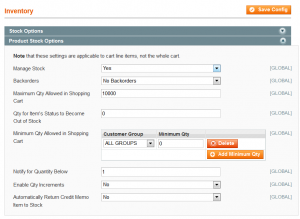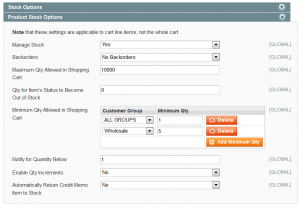- Web templates
- E-commerce Templates
- CMS & Blog Templates
- Facebook Templates
- Website Builders
Magento. How to change default product quantity from 0 to 1
August 28, 2015
This tutorial will show how to change minimum quantity allowed in shopping cart from 0 to 1 in your Magento store.
Magento. How to change default product quantity from 0 to 1
-
Log into Magento Admin Panel.
-
Navigate to ‘System’ > ‘Configuration’:
-
Open ‘Inventory’ tab, then open ‘Product Stock Options’ bar:
-
Change the ‘Minimum Qty Allowed in Shopping Cart’ value from 0 to 1:
-
Save the changes:
You can also set the minimum cart quantity per Magento customer group as well.
-
Navigate to ‘System’ > ‘Configuration’.
-
Open ‘Inventory’ tab, then open ‘Product Stock Options’ bar:
-
Use the ‘Add Minimum Qty’ button to create a new field:
-
In the newly created field select any desired Customer Group and set a new value for the ‘Minimum Qty Allowed in Shopping Cart’ parameter:
-
Save the changes.
This is the end of the tutorial. Now you know how to change default product quantity from 0 to 1.
Feel free to check the detailed video tutorial below: