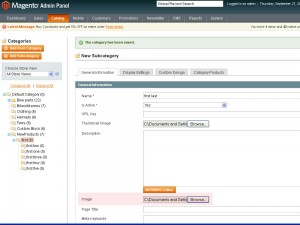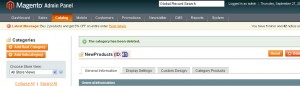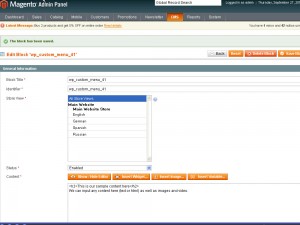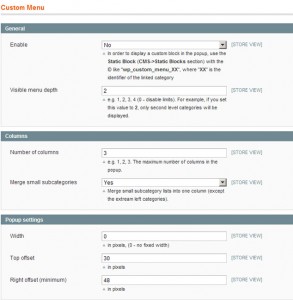- Web templates
- E-commerce Templates
- CMS & Blog Templates
- Facebook Templates
- Website Builders
Magento. How to manage TM Menu
October 2, 2012
In this tutorial we will learn how to manage TM Menu in Magento.
To activate TM Custom Menu, navigate to the Backend->System->Configuration->TM Custom Menu
Enter Magento admin panel and go to Catalog -> Manage Categories
Add new category with Category Products
We can also choose a Thumbnail image for a category.
Make sure that Include in Navigation Menu option set to “Yes”
Click Save Category button.
Following the same process, add categories / subcategories to fit your needs.
NOTE:In order to display category images, make sure to import them using Image option under description option
Once we’ve added our categories open your site and reload the page.
We can also add a custom static block to popup
Select a Category for which we need a custom block and remember category ID number
Go to CMS -> Static Blocks and click Add New Block button.
In Block Title field we should add wp_custom_menu_# where # is a category ID.
Do the same for Identifier field
Choose needed Store View and add Content which we want to display.
Save block
Open your site and reload the page.
NOTE: Sometimes it’s required to clean the Magento cache after the installation:
go to your_domain_name.com/index.php/admin
select System>Cache Management
In Cache Control box check all options and in All Cache dropdown select Refresh
Then click Save Cache Settings in the top right corner
Open your website and refresh the page CTRL+F5
Navigate to the Backend->System->Configuration->TM Custom Menu
We can Enable or Disable Custom Menu option.
Visible Menu depth customizes which categories lever should be displayed. Set it to 3 if you wish 3d level categories be visible
Number of columns in the popup – in how many columns subcategories would be splitted up.
Merge small subcategories – the smart way to make columns fit more space effective
Width – popup with subcategories width. We recommend to set it to 0
Feel free to check the detailed video tutorial below: