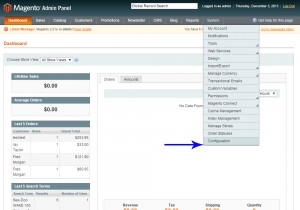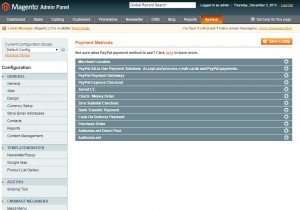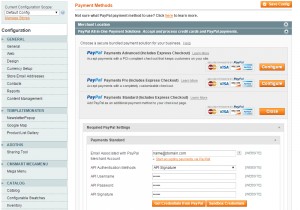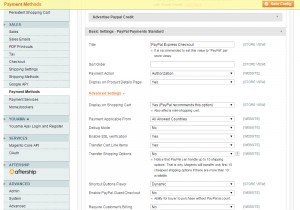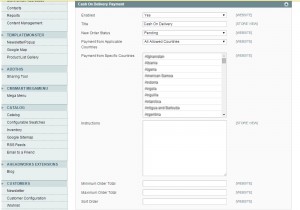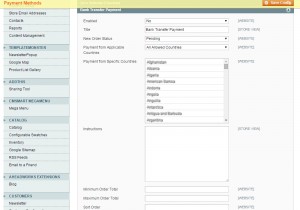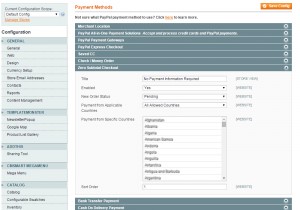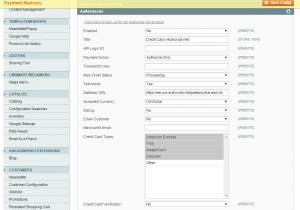- Web templates
- E-commerce Templates
- CMS & Blog Templates
- Facebook Templates
- Website Builders
Magento. Standard payment methods overview
January 5, 2016
This tutorial provides an overview of Magento standard payment methods.
Magento provides various payment methods to allow you accept payments using different payment processors like Paypal and Authorize.net. Also, your clients can pay using regular credit cards like Visa, Master Card, American Express, Discover, check/money orders, Cash On Delivery and other payment solutions.
To configure you payment methods in Magento, log into your Admin Panel. Go to System -> Configuration -> Sales -> Payment Methods:
PayPal
Under PayPal All-in-One Payments Solutions, in the PayPal Payments Standard section, click the Configure button. Several new fields will appear below the configuration options.
Customers can make payment through PayPal with their own credit/debit card OR with their PayPal account immediately and directly to your account.
The fees for PayPal is fairly lower than most of banks’ transferring costs. You can claim the Mass Payment for your business to transfer money with even less amount of money.
Your payment through PayPal is traceable; thus, in case of fraud, you can report PayPal to get the amount back.
Under Required PayPal Settings enter the email address you used to open your PayPal account, and choose “Yes” to enable PayPal as the payment processor for your shopping cart:
Under “Basic Settings” – PayPal Payments Standard enter the following information:
-
Title: Enter a title for this payment action. It is recommended using “PayPal, Credit or Debit Cards.”
-
Sort Order: You can leave this field blank.
-
Payment Action: You can choose Sale or Authorization.
Sale means that a customer’s account will be charged as soon as they make their purchase. It is simpler to use than authorization and is recommended for most sellers.
Authorization means that the bank will verify that the customer has enough funds to make the purchase, and guarantees that those funds will be available for the next three (3) days. However, you will still need to actually charge them, in a process known as payment capture, later. This is useful if you do not want to charge customers until their item has shipped, for example.
Under Advanced Settings use the following options:
-
Payment Applicable From: Choose “All Allowed Countries”;
-
Sandbox Mode: Choose “No”;
-
Transfer Cart Line Items: Choose “Yes”;
-
Debug Mode: Choose “Yes”;
-
Enable SSL verification: Choose “No”;
Click the Save Config button to apply all the settings you entered. You are now ready to accept payments through your shopping cart.
Cash on Delivery
If you would like to activate the Cash on Delivery or COD method, navigate to System > Configuration > Sales > Payment Methods tab > Cash on Delivery section.
-
To activate the method, set Enabled to Yes.
-
In the Title field, fill in ‘Cash on Delivery’ to identify this method during the checkout process.
-
Set New Order Status to ‘Pending’ to define all the new generated orders as pending in prior of any finished process.
-
In the Payment from Applicable Countries field, define the countries available Cash on Delivery or just choose ‘All Allowed Countries’.
-
In the Instructions field, you can add some notes or guides for customers referring to Cash on Delivery payment method.
-
In the Minimum Order Total and Maximum Order Total fields, determine the smallest and largest order totals limit the amount of items that works for Cash on Delivery method.
-
In the Sort Order field, you can define the order of Cash on Delivery option within the displayed payment methods list in checkout page.
-
Click Save Config to finish.
Check Money Order
In some regions COD may not be available or a customer needs to purchase above a certain amount of items. So, it is better to use a more broad and common mode of payment for online stores – by Check / Money Order :
-
Set Enabled to Yes in order to activate this mode of payment.
-
Enter an identifiable title in the Title field, to identify this payment method during checkout. You can use the default entry.
-
Set New Order Status to Pending, so that the new orders remain in the pending state, unless they are completely processed.
-
In the Payment from Applicable Countries field, select the countries where COD is applicable.
-
All Allowed Countries: Customers from all countries under the default countries list can use the COD mode of payment.
-
Specific Countries: Customers from a selected number of countries can use this payment mode. The selected list only appears after selecting this option.
-
In the Make Check Payable To field, enter name of the person to whom the check is to be paid.
-
In the Send Check To field, enter the complete address where the check is to be sent.
-
In the Minimum Order Total field, specify the minimum total that qualifies for availing the Check/Money Order mode of payment.
-
In the Maximum Order Total field, specify the maximum total that qualifies for availing Check/Money Order mode of payment.
-
To set the position of Check / Money Order option in the list of payment methods which is displayed during checkout, enter a numeric value in the Sort Order field.
-
A lower value has greater priority and ranks higher in the list.
-
Click the Save Config button to save the changes made.
Bank Transfer Payment
Bank transfer payment method is safe for both your customers and your eCommerce Magento site. Let’s consider some plus and minus.
The customers are locked in when the payment is not refundable without your consent.
It is costly as the bank transfer cost is quite high.
It is time-consuming as sometimes it may take 3-5 working days for funds to reach your account.
-
To activate the method, set Enabled to ‘Yes’:
-
In the Title field, fill in ‘Bank Transfer Payment’ to identify this method during the checkout process.
-
Set New Order Status to ‘Pending’ to define all the new generated orders as Pending in prior of any finished process.
-
In Payment from Applicable Countries field, define the countries available Bank Transfer method or just choose ‘All Allowed Countries’.
-
In the Instructions field, you can add some notes or guides for customers referring to Bank Transfer method. Especially don’t forget to add details about your account name and account number, Bank routing code, Bank name and address.
-
In the Minimum Order Total and Maximum Order Total fields, determine the smallest and largest order totals limit the amount of items that works for Bank Transfer method.
-
In the Sort Order field, you can define the order of Bank Transfer Payment option within the displayed payment methods list in checkout page.
-
Click Save Config. Now it’s all set!
Zero Subtotal Checkout
Zero Subtotal Checkout is only available for orders created from the Admin, and can be used for orders with a subtotal of zero.
Unlike other payment methods for which you can set order amount filters, this method contains an intrinsic order amount filter, so that the method appears only when the subtotal equals zero. Zero Subtotal Checkout can be used when:
-
The product that the customer adds to the shopping cart is of the Downloadable or the Virtual product type and its price equals zero.
-
The price of a simple product is zero and the Free Shipping method is available.
-
A coupon code that covers the full price of products and shipping is applied in the shopping cart.
-
A gift card is applied to the shopping cart and it fully covers the order amount including shipping. During the checkout of an order covered by a gift card, the customer will still have to select the “No Information Required” payment method in the Payment Information section of the Checkout page.
To set up the Zero Subtotal Checkout you need to do the following:
-
Enter a Title to identify this payment method during checkout.
-
Set Enabled to “Yes” to activate this payment method.
-
Set New Order Status to one of the following:
Pending (Default): The order is waiting for authorization.
Processing:Payment has been authorized, and the transaction is being processed.
-
Set Automatically Invoice All Items to “Yes” if you want to automatically invoice all items with a zero balance.
-
Set Payment from Applicable Countries to one of the following:
All Allowed Countries: Customers from all countries specified in your store configuration can use this payment method.
Specific Countries: After choosing this option, the Payment from Specific Countries list appears. Select each country in the list where customers can make purchases from your store.
-
Enter a Sort Order number to determine the position of Zero Subtotal Checkout in the list of payment methods during checkout. (0 = first, 1 = second, 2 = third, and so on.)
When finished, click the Save Config button.
Authorize.net
In order to set up the Authorize.net option you must have your API login ID and Transaction Key from your Authorize.net account. Note that these are not the login that you use to access Authorize.net:
-
You can select whether you want customers cards only to be authorized on checkout, or whether the customer cards will be captured simultaneously on checkout.
-
You can select the order status.
-
You can specify whether you want the site to be in Test or Live mode.
-
The Gateway URL for where Magento sends order information to Authorize.net comes pre-populated. The Debug dropdown determines whether all requests between Magento and Authorize.net will be saved in the Magento database.
-
You can choose whether you want Authorize.net to send emails to your customers on the completion of checkout.
-
You can also choose the Authorize.net to send emails to the Store Owner.
-
You can determine which types of Credit Cards you will accept, and whether or not your customers will be required to enter a Card Verification number during checkout.
-
You can set the countries and order amount filters, to determine which customers will be allowed to use this Payment Method.
-
The sort order allows you to set the Authorize.net option position in relation to the other payment methods offered.