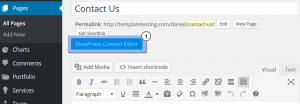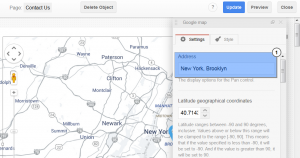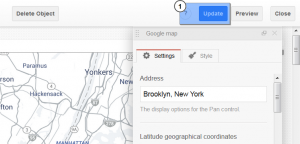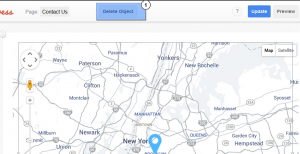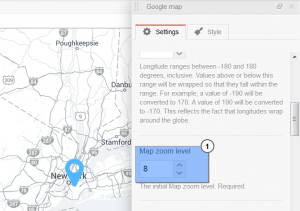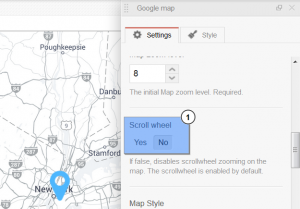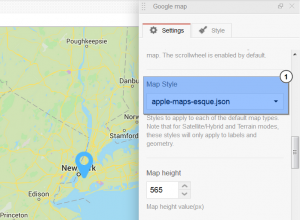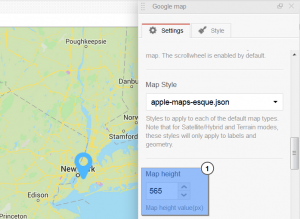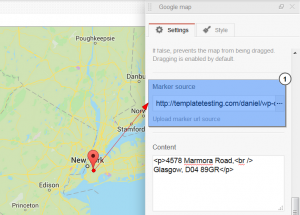- Web templates
- E-commerce Templates
- CMS & Blog Templates
- Facebook Templates
- Website Builders
Monstroid. How to change Google map location
July 20, 2015
This tutorial will show you how to change Google map location in Monstroid template.
Monstroid. How to change Google map location
-
Log into your WordPress dashboard.
-
Navigate to Pages > All Pages. Open Contact Us page, using MotoPress Content Editor:
-
Click on the Google Map to call Map settings window. Enter your physical address into the Address field (E.g. Brooklyn, New York):
-
Hit Update button to save the changes:
Google Map is supplied with a premium set of options, let’s check them out:
-
You can easily remove the Google Map using Delete Object button:
-
Control the initial Map zoom level (from 1 to 10):
-
Disable/enable scrollwheel zooming on the map. The scrollwheel is enabled by default:
-
Manage styles to apply to each of the default map types:
-
Alter Map height value (in pixels):
-
Upload your own Map marker:
This is the end of the tutorial. Now you know how to edit Google Map location and edit it to your needs.
Feel free to check the detailed video tutorial below: