- Web templates
- E-commerce Templates
- CMS & Blog Templates
- Facebook Templates
- Website Builders
Monstroid. How to manage Countdown Timer on default Maintenance page
September 22, 2016
This video tutorial will show you how to manage Countdown Timer on a default Maintenance page in Monstroid.
-
Log into WordPress admin panel, navigate to Pages and open the Under Construction page for editing.
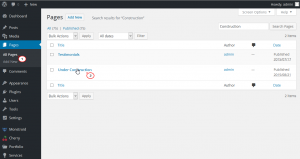
-
Search for the Countdown shortcode, or create a new one by using the cherry shortcode button.
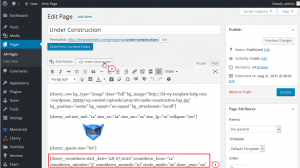
-
This is how default Under Construction page looks like.
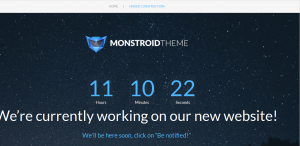
-
We are going to change Hours and Minutes in the Countdown Timer. In the shortcode search for coundown_hours value (in our case it is 23 and we will change it to 46), do the same for countdown_minutes (change 5 to 10). When you are done, press the Update button.
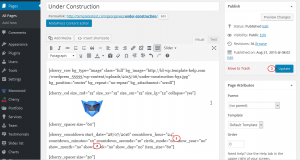
-
Open your Under Construction page frontend and make sure to refresh the page to see changes applied.
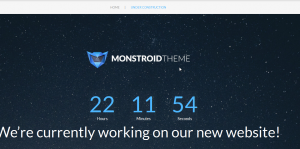
Feel free to check the detailed video tutorial below:
Monstroid. How to manage Countdown Timer on default Maintenance page













.jpg)
