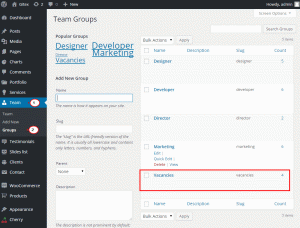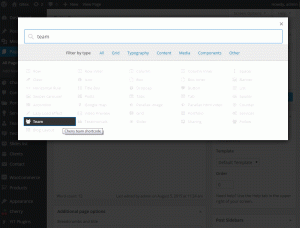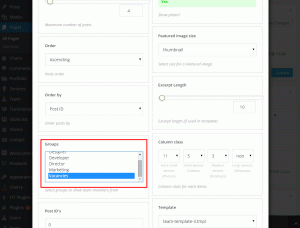- Web templates
- E-commerce Templates
- CMS & Blog Templates
- Facebook Templates
- Website Builders
Monstroid. How to manage Team posts
September 2, 2015
This tutorial shows how to manage Team posts in Monstroid templates.
Monstroid. How to manage Team posts
Team is the custom post category available in WordPress dashboard. You can either show them all in the page, or display only posts from the specific group. Let’s see how posts of the certain group can be shown up.
Navigate to Team > Groups section of the Dashboard. The list of current categories is available there. It can be customized as well (feel free to add/delete required items). ‘Vacancies’ is one of the groups available there:
Now let’s add the items of this category to the content of a page or post. Add a new page via Dashboard -> Pages -> Add new. Click ‘Insert shortcode’ button on top and search for the ‘team’ type of shortcodes. Select it from the list:
Fill in the suggested settings of the shortcode area. Make sure you select ‘Vacancies’ from the list under the ‘Groups’ tab:
Click ‘Live Preview’ to check the temporary results, and use ‘Insert shortcode’ button if such layout is acceptable. The shortcode line will be generated and put to the content area. Publish the page and view the results at the front-end. The Team posts of the ‘Vacancies’ category should appear in the new page accordingly.
Feel free to check the detailed video tutorial below: