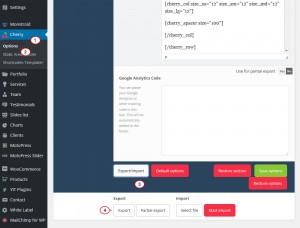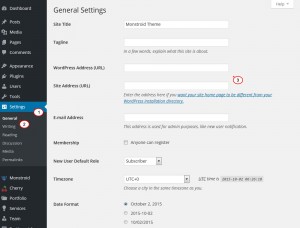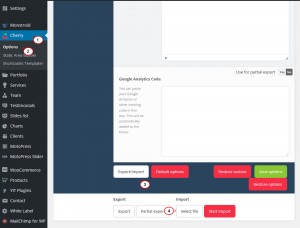- Web templates
- E-commerce Templates
- CMS & Blog Templates
- Facebook Templates
- Website Builders
Monstroid. How to move site from one domain to another
October 13, 2015
This tutorial is going to show you how to move your Monstroid website from one domain to another one.
Monstroid. How to move site from one domain to another one
Backup
If you are moving your site to another host, begin by backing up your site. You can check our video tutorial on how to back up your site for more details.
Perform Cherry settings backup under Cherry > Options section in your admin panel. Scroll down to the end of the page and locate the Export button:
Moving files and updating site settings
When backup is ready, follow the instructions listed below:
-
Log into your WordPress admin panel. Navigate to Settings > General section.
-
Change site URL in the WordPress address (URI): and Site address (URL): boxes, which should match the WordPress (your public site) address.
-
Click Save to save the changes:
-
Move your site files to new location.
-
Update wp-config.php file to match your new database details. To change the wp-config.php file, you will need the following information:
-
Database name
-
Database username
-
Database password
-
Database host
-
-
Locate wp-config.php file in the root folder on your server. Open it in any code editor on your computer. Modify the following lines:
// ** MySQL settings - You can get this info from your web host ** // /** The name of the database for WordPress */ define('DB_NAME', '#####'); /** MySQL database username */ define('DB_USER', '#####'); /** MySQL database password */ define('DB_PASSWORD', '#####'); /** MySQL hostname */ define('DB_HOST', '#####');Replace old details with your new site database details.
-
Open your site database in PhpMyAdmin tool and export it:
-
Select your database under Databases section.
-
Click Export tab from the top dropdown.
-
Choose Custom from available options on the next screen.
-
Click Go.
You can check our video tutorial on how to export site database.
-
-
Open database back up file in any text editor on your computer.
-
Use CTRL+H hot keys to search for your old site URL and replace it with a new one.
-
Save file. Log into PhPmyAdmin tool and import backup file to a newly created database. Our video tutorial on how to import sample data to database will show you how to do it.
-
Import your Cherry Options backup under Cherry > Options > Export/Import section in your admin panel. Click Start Import button:
-
When all the steps are performed, check your new site.
Feel free to check the detailed video tutorial below: