- Web templates
- E-commerce Templates
- CMS & Blog Templates
- Facebook Templates
- Website Builders
Monstroid. How to update theme manually
April 12, 2016
Monstroid. How to update theme manually
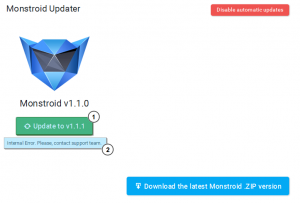
This tutorial will show you how to update Monstroid theme manually. This will be useful for those who face "Internal Error" while updating from dashboard:
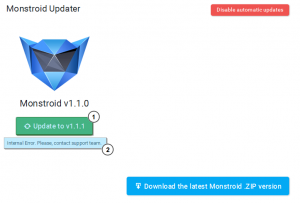
Let’s find out how to update Monstroid theme manually via FTP.
Log into WordPress dashboard. Navigate to "Monstroid" > "Data manager menu".
Click "Download the latest Monstroid .ZIP version" buton:
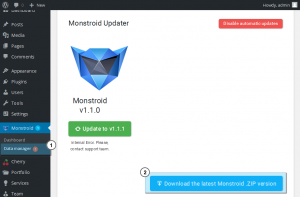
Save “theme55555.zip” file to your hard drive.
Access your server using any FTP software or use FileManager provided by your Host.
Navigate to /wp-content/themes/ directory.
Back up or simply rename /monstroid/ folder.
Upload and unzip “theme55555.zip” file to /wp-content/themes/ directory:
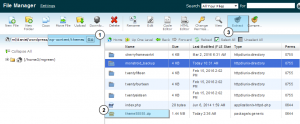
From WordPress dashboard go to "Appearance" > "Editor" and activate the uploaded theme:
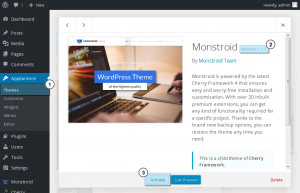
Feel free to remove outdated theme if needed:
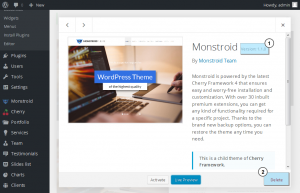
Feel free to check the detailed video tutorial below:
Monstroid. How to update theme manually













