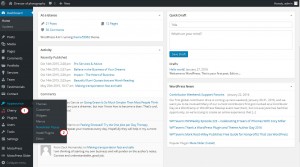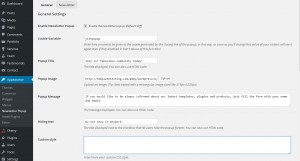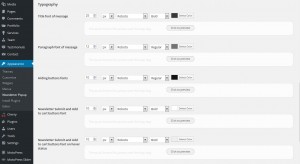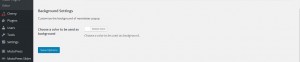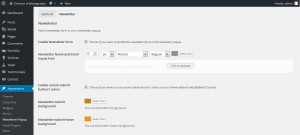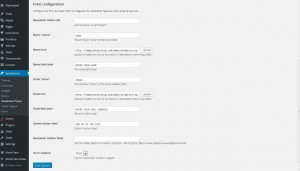- Web templates
- E-commerce Templates
- CMS & Blog Templates
- Facebook Templates
- Website Builders
Monstroid. How to work with “Yith Newsletter Popup” plugin
February 24, 2016
This tutorial will show you how to work with Yith Popup Newsletter plugin in Monstroid theme.
Monstroid. How to work with “Yith Newsletter Popup” pluginYith Popup Newsletter plugin allows you to have a floating popup with newsletter when you open the site. To manage this plugin:
-
Log into your WordPress admin panel.
-
Open Appearance > Newsleter Popup page:
-
You will see 2 tabs available here:
General
-
General Settings
-
This section allows you to enable/disable the newsletter popup (Default: Off).
-
Cookie Variable. Write here a name to be given to the cookie generated by the closing link of the popup, in this way as soon as you’ll change this value, all your visitors will see it again even if they disabled it.
-
Enter your Newsletter window title to Popup Title field. You can also use HTML code here.
-
Browse your popup image under the Popup Image. It is viewed best of all with a rectangular image sized like 315px X 225px.
-
Popup Message allows you to modify the message displayed. You can also use HTML code here.
-
Hiding text. The title displayed next to the checkbox that lets users hide the popup forever. HTML code is possible here.
-
Custom style. Insert here your custom CSS code used for Newsletter Popup style:
-
-
Typography section allows you to modify Newsletter Popup text style. You can change:
-
Background Settings section lets you customize the background of newsletter popup. You can choose a color to be used as background here:
Newsletter
You can add a newsletter form in your newsletter popup. Change the following settings here:
-
Choose if you want to enable the newsletter form in the newsletter popup.
-
Change Newsletter Name and Email Inputs Font.
-
Choose if you want to use custom submit button colors or your theme default ones.
-
Change the Newsletter submit background:
-
Configure the form and each field, to integrate the newsletter features of an external service.
-
Set the action URL of the form.
-
Change the title of the Name field.
-
Upload or select an icon to be shown in the newsletter name input field.
-
Change the Name field label.
-
The attribute “name” of the email address field.
-
Upload or select an icon to be shown in the newsletter email input field.
-
Enter the email field label.
-
Change Submit button label.
-
Set the hidden fields to be included in the form. Use the form: field1=value1&field2=value2&field3=value3.
-
Set the method for the form request:
-
Click Save button and check your site to see Newsletter Popup window when you open your site.
Feel free to check the detailed video tutorial below:
Monstroid. How to work with “Yith Newsletter Popup” plugin