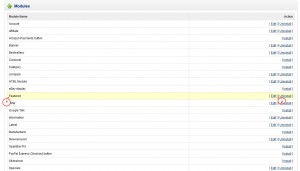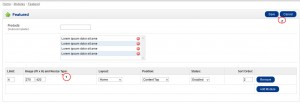- Web templates
- E-commerce Templates
- CMS & Blog Templates
- Facebook Templates
- Website Builders
OpenCart 1.5.x. How to change dimensions of products images on home page
February 2, 2015
This tutorial will show you how to edit dimensions of products images on home page in Opencart.
OpenCart 1.5.x. How to change products images dimensions on home page
In most OpenCart templates the products on home page are displayed with the help of the module Featured.
Please, follow these steps:
-
Log into your OpenCart admin panel.
-
Navigate to Extensions->Modules section from the top menu:
-
In the modules list find the Featured one and press the Edit on the right side:
-
Input your new dimensions in the Image (W x H) and Resize Type field:
-
Click Save button in the top right.
Note: this module provides some more possibilities besides changing the image dimensions:
-
You can assign products to “Featured” using the auto-complete tool.
-
Set the number of products displaying on the home page in the Limit field.
-
Select the layout and the position of the module at the site front end.
-
Enable/disable the module in the Status field.
-
Change the sort order of the module.
-
-
Check the new dimensions of your product images at the front end after refreshing the page.
In order to edit other images appearing on your site, check this tutorial.
We hope the tutorial was useful for you. Feel free to check the detailed video tutorial below:
OpenCart 1.5.x. How to change products images dimensions on home page