- Web templates
- E-commerce Templates
- CMS & Blog Templates
- Facebook Templates
- Website Builders
OpenCart 2.x. How to add new layout and assign a module to a page using it
August 29, 2016
This tutorial shows how to add a new layout and assign a module to a page using it in OpenCart 2.
In order add a new layout and assign a module to a page, you should perform the following:
Step 1: Create a new layout.
Not all the pages have layouts by default, f.e. the “Search” page. So, in order to assign any Module to the Specials page, the Layout has to be created.
To create the Layout (f.e., for the Search page), please, do the following:
-
Navigate to System -> Layouts in your OpenCart admin panel.
-
Click the Add new button at the top right. Specify the Layout Name.
-
Click the Add Route button and add the route for the Layout (f.e.’product/search’ for the ‘Search’ page).
Click Save at the top right:
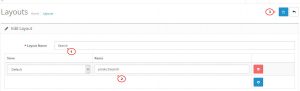
Step 2: Assign the Module to the page’s Layout.
Click on the Add module button.
Select the module you would like to assign and choose its position.
Click Save at the top right:
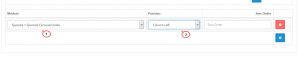
This is the end of the tutorial. Feel free to check the detailed video tutorial below:
OpenCart 2.x. How to add new layout and assign a module to a page using itYou may be looking for more website building options, so view Best OpenCart Themes 2017.














