- Web templates
- E-commerce Templates
- CMS & Blog Templates
- Facebook Templates
- Website Builders
OpenCart 2.x. How to change store logo
April 20, 2016
This tutorial will show you how to change store logo in OpenCart 2.x templates.
OpenCart 2.x. How to change store logoAccess OpenCart admin panel.
Log into admin panel using your username and password.
From the left side menu, select System -> Settings:
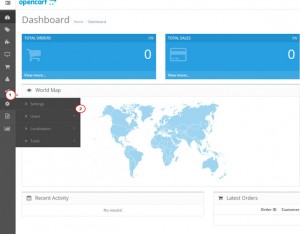
Click Edit button:
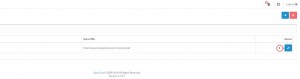
Select Image tab. Here you can change store logo. Please click on Edit button:
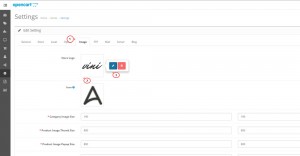
Choose Browse Files to upload an image, select your new logo and click on Upload button to upload the logo. You will see the message that the image was uploaded successfully:
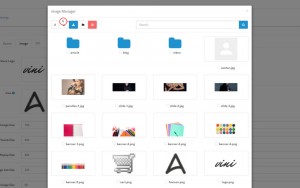
Make sure to save the changes. Refresh the site to check the new logo.
Feel free to check the detailed video tutorial below:
OpenCart 2.x. How to change store logo













