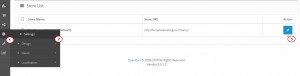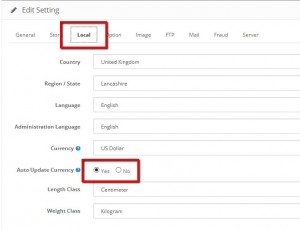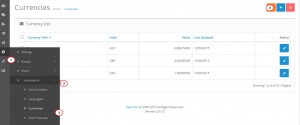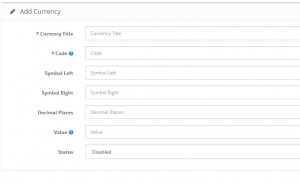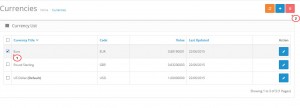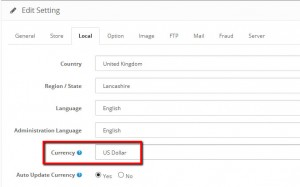- Web templates
- E-commerce Templates
- CMS & Blog Templates
- Facebook Templates
- Website Builders
OpenCart 2.x. How to manage currencies and set up a default one
July 16, 2015
This tutorial will show you how to manage currencies and set up a default one in Opencart 2.x.
OpenCart 2.x. How to manage currencies and set up a default one
-
Log into your OpenCart admin panel. In your browser address bar type http://yourdomain.com/admin. If you have installed your Opencart under a subfolder ‘store’, the above URL will change to http://yourdomain.com/store/admin. Log in using your username and password.
-
Navigate to System > Settings. Click Edit button:
-
Select Local tab. It is better to enable Auto Update Currency option. That will automatically set the conversion rate for each currency in your store:
-
Navigate to System > Localization > Currencies. Click ‘Add new’ to add a new currency:
-
Here we should insert Currency Title, Code, Symbol Left or Symbol Right, Decimal Places and set Status for our currency:
-
Currency Name – Name of the currency.
-
Code – Name of the currency. You can find a list of codes here. All currency codes must be in uppercase.
-
Symbol Left – The left currency symbol if the currency has one. For example, the pound sign (Ј) for pound sterling.
-
Symbol Right – The right currency symbol if the currency has one. For example, the euro sign (Ђ).
-
Decimal Places – The number of decimal places used for a particular currency. Some currencies use more than 2 decimal places such as the Kuwaiti Dinar.
-
Value – The currency value compared to your default currency. If the currency you are entering is going to be your default currency, you should set the value to 1.00000. The currency value will change automatically if you have auto update currency set to yes.
-
Status – You can enable/disable the currency on the frontend.
-
-
Please set up your currency and Save the changes.
-
To remove any currency, navigate to System > Localization > Currencies, mark it with a tick and click Delete button:
-
To change a default currency, navigate to System > Settings. Click Edit button and select Local tab. From Currency field choose any currency required and save the changes:
Feel free to check the detailed video tutorial below:
OpenCart 2.x. How to manage currencies and set up a default one