- Web templates
- E-commerce Templates
- CMS & Blog Templates
- Facebook Templates
- Website Builders
OpenCart 2.x. How to manage “TM Countdown” module
September 22, 2016
This tutorial will show you how to manage "TM Countdown Module" in OpenCart templates.
Navigate to Extensions->Modules in your admin panel.
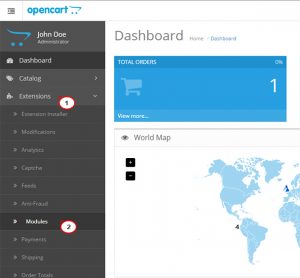
Locate "TM Countdown Module" and press Edit button.
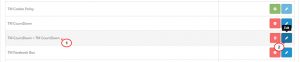
You will see a list of items:
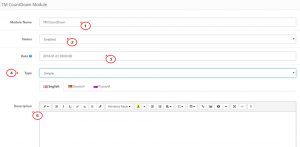
Module Name – allows to set the name of the module.
Status – allows to disable or enable the module.
Date – the date for the countdown.
Type – allows to select the type of the countdown.
Description – allows to display content (image, HTML, links, etc.) for every installed language.
There are two types of countdown in the module: Simple and Radial.
Simple type allows to set titles of the countdown date.
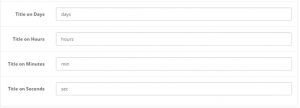
Radial type provides the following options:
Disabling the part of the date.
Selecting type and direction of animation.
Configuring color and width of the countdown circle.
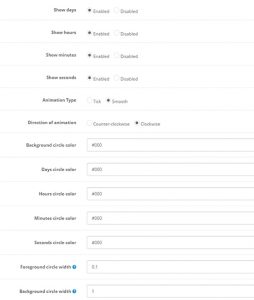
Press the Save button to save changes after editing content and refresh your website.
That is the end of the tutorial. Now you know how to manage "TM Countdown Module" in OpenCart 2 templates.
Feel free to check the detailed video tutorial below:
OpenCart 2.x. How to manage “TM Countdown” moduleWe would also recommend you to view the Best OpenCart Themes 2017 in case you need a wider choice of website building solutions.














