- Web templates
- E-commerce Templates
- CMS & Blog Templates
- Facebook Templates
- Website Builders
OpenCart 2.x. How to manage top menu
September 22, 2016
This tutorial shows how to manage top menu in OpenCart templates.
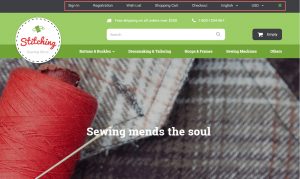
-
Let’s remove a Wish List menu item. Open the \catalog\view\theme\themeXXX\template\common\header.tpl file in your editor. Find a code with the structure similar to the following:
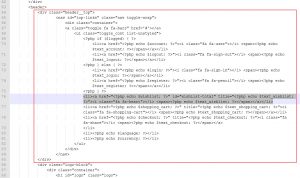
-
Locate an appropriate part of code. You can see code for wishlist on the screenshot above (highlighted with gray color). Remove this code along with the <li> tag. Save changes, upload the modified file and refresh your page. Wishlist item was removed.
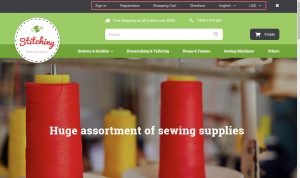
-
Let’s change titles for Registration and Shopping cart menus. Unzip the template package, go to the themeXXX folder. Unzip the file with extensions. Open TemplateMonster_header.ocmod.xml modification in your editor.
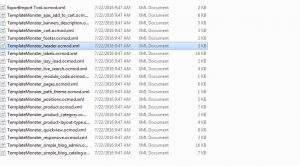
-
Check if title you would like to change is specified in a modification. You can use search function of your editor in order to locate appropriate text. Registration title is specified in the modification. We should perform changes directly in the modification. Otherwise you can perform changes in \catalog\language\en-gb\common\header.php file (en-gb is a language folder).
We have changed Registration title to RegistrationTest. Save changes you have performed to the modification. You should perform the same changes for another languages as well.
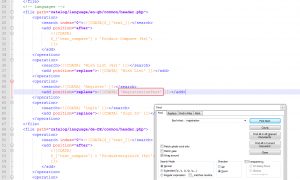
-
Go to Extensions -> Modifications. Find the TemplateMonster header modification and select it. Delete the modification.
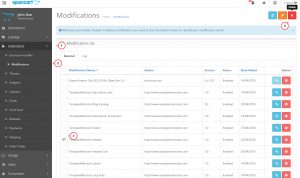
-
Go to Extension Installer. Upload a modification with the updated header.
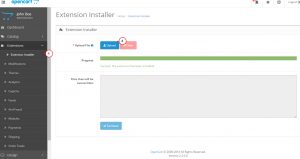
-
Refresh modifications in Extensions -> Modification section.
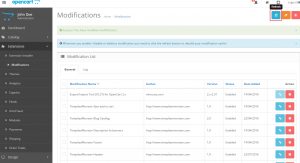
-
Refresh page. We have changed the title for Registration menu item.
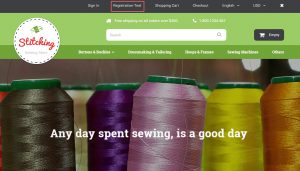
-
In our case Shopping cart text can be changed directly in the language file. Open the \catalog\language\en-gb\common\header.php (path to the file depends on language) file in your editor. Change text. Save changes and upload the modified file.
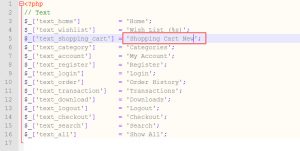
-
Go to Extensions -> Modifications and refresh modifications. Refresh page.
-
We have changed the Shopping Cart title.
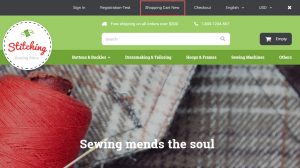
Feel free to check the detailed video tutorial below:
OpenCart 2.x. How to manage top menuIn case you’re seeking premium themes to put up a professional website, take a look at Best OpenCart Themes 2017.














