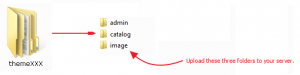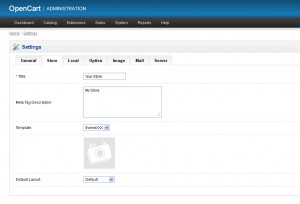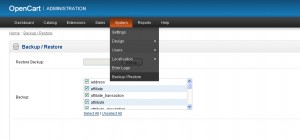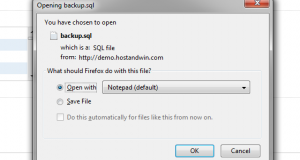- Web templates
- E-commerce Templates
- CMS & Blog Templates
- Facebook Templates
- Website Builders
OpenCart 1.5.x. How to install template
March 7, 2012
This tutorial shows how to install OpenCart template
Downloading template package
First of all you need to download purchased OpenCart template. Feel free to check the detailed video tutorial on how to download purchased template.
Extracting files
When download is complete you need to extract files from the template package. Feel free to check the detailed video tutorials on how to extract files from the template package package using WinZip(Windows) and StuffitExpander(MAC)
When all packages are extracted your template files structure should look as follows:
- documentation * (Product documentation. Information about installing and configuring themes)
- screenshots * (Screenshots of the theme)
- themeХХХ * (Root file folder theme)
- sources * (Sources)
- clipart_library * (Clipart library)
- psd * (PSD layouts and buttons of the first page)
- Backup.sql * (database in your OpenCart )
- info.txt * (Information about archive)
- fonts_info.txt * (Information about the fonts used in the template)
Uploading OpenCart template
To install OpenCart template you need to upload it’s files to your hosting server. Open the OpenCart template package and go to the "themeХХХ" folder.
Upload all files and folders from the "themeXXX" to the root directory of your OpenCart installation.
Feel free to check the detailed video tutorial on how to upload files to the hosting server
The template files won’t harm your store in any way.
Template Activation
When the template upload is complete you need to activate it in the OpenCart administration panel.
Access your OpenCart administration panel and go to System > Settings, Select Your Store and click Edit link.
Switch to the Store tab and in the Template select box choose your newly installed template.
Click Save button in the top right corner to keep your changes.
OpenCart template sample data
Sample data installation allows you to make your OpenCart store appear as at the template preview.
Please do not install sample data if you have a running store as it will replace your products and restore settings with the sample ones
Backup OpenCart store data
Open cart allows you to backup data and restore data from the backup in a few clicks. If your store doesn’t have any important information feel free to skip this step.
To backup your OpenCart data
- Access your OpenCart administration panel
- Go to System > Backup/Restore
- Click Select all link to select all database tables.
- Click Backup button in the top right corner to create a database backup.
The backup file can be saved to any location in your computer.
Restore data from the backup/Install template sample data
You can use this procedure to restore your OpenCart store data from the backup or to install the sample data provided with the template package.
- Access your OpenCart administration panel
- Go to System > Backup/Restore
- Click Choose file button
- Select the Backup.sql file from the template sources directory
If you are restoring OpenCart database from the previously created backup the backup file can have different name and be in different location
- Click Restore button in the top right corner to restore OpenCart data from the backup file.
Feel free to check the detailed video tutorial below: