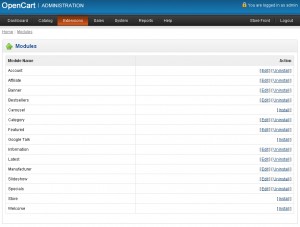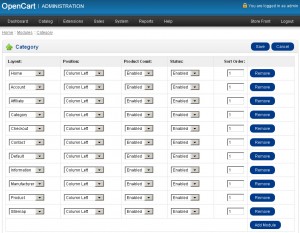- Web templates
- E-commerce Templates
- CMS & Blog Templates
- Facebook Templates
- Website Builders
OpenCart 1.5.x. How to manage modules
June 11, 2012
Login to your OpenCart admin panel. In your browser address bar type http://yourdomain.com/admin. If you have installed your Opencart under a subfolder “store” for an example the above URL will change to http://yourdomain.com/store/admin
Login using your username and password.
Navigate to Extensions > Modules. Here you can see all the available modules.
Click Edit link next to module name to edit it.
Modules typically have position, status and sort order fields. There may be additional fields depending on the functionality of the module. Most modules contain the following fields:
- Images – The program will reduce your images to the same size. Expressed in pixels where 100= approx. 1 inch
- Layout – Select the template you want to use for this box.
- Position – Position the module will appear, typically left or right column, but some modules can display in content top or bottom.
- Status – Select “Enabled” to display the module or “Disabled” to hide.
- Sort Order – Sort order determines what order the modules are displayed in their column.
Here is the list of standart OpenCart modules:
- Account – Information about the customer’s account, including email address, password, street address for shipping and billing.
- Affiliate – Information about becoming an affiliate who receives commissions for referring customers to your store.
- Banner – Ad banners that can be placed in left or right column, or on home page above or below page content.
- Bestsellers – Automatically tracks the most commonly purchased products in your store.
- Carousel – A slideshow of manufacturer logos that appears on the home page in a new store, can be customized to manage any set of small images. Requires additional setup in System -> Design -> Banners.
- Category – Product navigation box.
- Featured – Choose products to be featured in your store by typing in the products box the FIRST letter of a product name, and select from the drop-down box of products appears.
- Google Talk – Chat with live customers. You must sign up for a Google Talk account.
- Information – Additional pages for shipping information, privacy policy, and any other purpose. A CMS or content management system for organizing pages of information.
- Latest – Automatically lists the newest products added to your store.
- Manufacturer – Allow customers to view products by manufacturer or brand name. (Pre-1.5.1.1 only; replaced with Carousel)
- Slideshow – Select different ad banners to display as a slideshow.
- Specials – Display discounted products in a box.
- Store – If you have multiple stores, “Choose a Store” box allow customers to choose which store to browse. Can restrict to Admins only.
- Welcome – Home page welcome message or other text to greet customers.
Feel free to check the detailed video tutorial below: