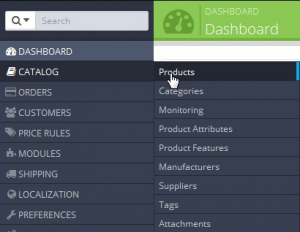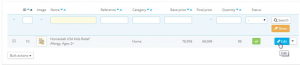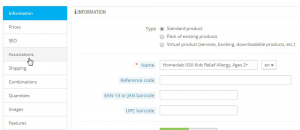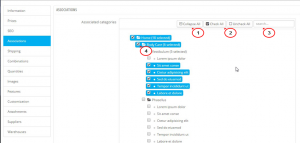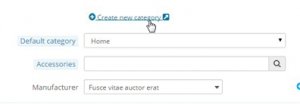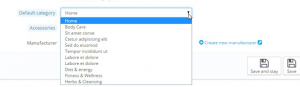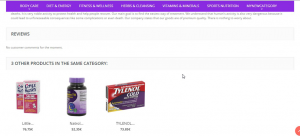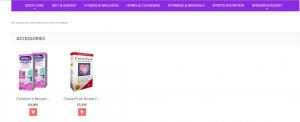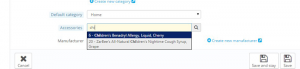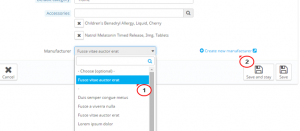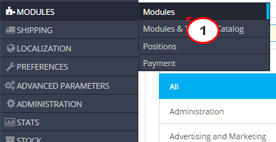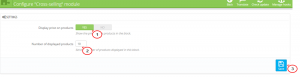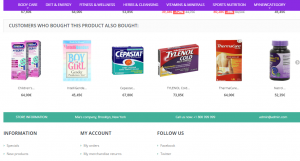- Web templates
- E-commerce Templates
- CMS & Blog Templates
- Facebook Templates
- Website Builders
PrestaShop 1.6. How to manage product relations (Crosssellers, Accessories, Products in the same category)
February 24, 2015
Good news for all on-line store keepers! In our new tutorial we will show you how to manage your products Associations and edit Cross-selling module in Prestashop.
Adding Associations for your Products
Products that you add in PrestaShop 1.6 must be associated to at least one category. This allows your products to be categorized in broader terms making it easier to find them.
This section also includes Featured products, the Default category, Accessory products and Product manufacturers.
-
Log into your PrestaShop admin panel and go to Catalog -> Products:
-
In order to add a product association, click on the product you want to edit:
-
Click on the Associations tab on the left:
-
The first item in the Associations tab is the Associated categories box. In this box you can see a tree-style chart of your product associations.
If it’s a new product, the Home category will be checked. You can use the Collapse All and Expand All buttons to show any existing associations. Clicking on these buttons won’t change the associations.
-
The Check All and Uncheck All buttons will change the assigned associations. You can also use a Search field in the far right end of the box in order to search for specific categories. This is useful if you have a large number of categories or sub-categories in your store. Click on the checkbox next to the category or subcategory to assign the category or sub-category.
-
The next option is Create new category link. This link will take you out of the Associations tab and into the Categories section. Click it only if you need to create a new category:
-
Click on the drop-down menu in the section labeled Default category in order to assign that category as default. If a product is assigned to multiple categories, the Default category is the category that search engines use to find your product.
Picking the category labeled Home makes the product Featured product. A featured product will appear in a particular area of the storefront based on the theme being used. Usually, a featured product appears in the Popular Products section:
-
You can see other products which are attached to the same category in the Product in the same category section on your product page at the front-end. This option helps your customers to find more products that they may be interested in from the same category:
-
The next field is Accessories. It allows to associate the selected product with other products that can be purchased in addition. For example, you may sell a cellular phone and then also sell a protective case as an accessory. At the front-end it is shown on the product page:
-
To add accessories to the product, click on the Accessories field and begin to type the name of the product which you want to be recommended as an accessory product, then choose the product from drop down list that will appear. That will add your accessory. You can add more than one accessory to the product:
-
The final item that you can assign in the Associations tab is the Manufacturer.
Click on the drop-down menu in order to choose from the list of your manufacturers. If you do not see a manufacturer associated with the product in the list, then you can click on the Create new manufacturer button to add the manufacturer. You will get a warning that you would lose any unsaved entries for your product if you proceed. Click it only if you need to create a new manufacturer:
-
Click on one of the Save options in the bottom right corner to save your changes:
Now let us show you what is Cross-selling module and how it can be edited
Cross selling allows a shop owner to increase their sales by suggesting other products based on previous purchasing patterns of customers who purchased the same product before them. The module called Cross Selling allows you to present product combinations based on the purchasing history of your customers.
Here is how you can enable and edit it:
-
Navigate to Modules->Modules in your admin panel:
-
Click on the blank Search field on the left and type in "Cross Selling". You should see the module appeared.
Click on Install button on the right of the module to perform the installation:
-
When the module installation is completed, click on the Configure button:
-
You will see an option Display price on products. Setting it to Yes will allow the customers to see the price of products suggested in the module.
In the field Number of displayed products you can set the number of products to be displayed in this block.
When all is set, press Save button to save the changes:
-
Now this module is visible on product page at the frontend:
That’s it! Now you know how to manage products relations in PrestaShop 1.6.x.
Feel free to check the detailed video tutorial below: