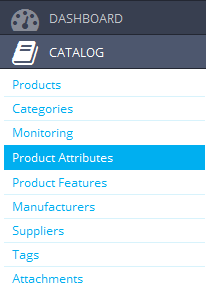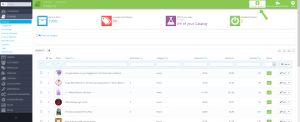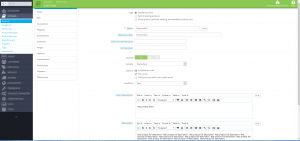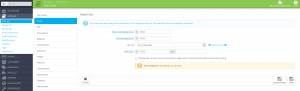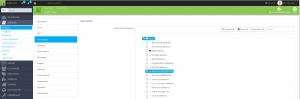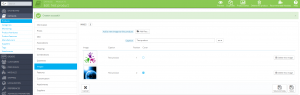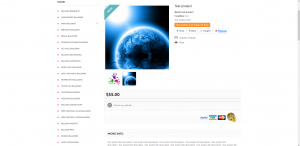- Web templates
- E-commerce Templates
- CMS & Blog Templates
- Facebook Templates
- Website Builders
PrestaShop 1.6.x. How to add a new product
November 20, 2014
This tutorial shows how to add a new product in PrestaShop 1.6.x.
PrestaShop 1.6.x. How to add a new product
In order to add a new product, you should do the following:
-
Open the admin section, go to Catalog -> Products:
-
Click on Add new:
-
Specify product type, name and other information, add short and full description:
-
Specify the product status and set prices:
-
In the Associations section, you need to select a product category. You may also add a new category:
-
In Images tab, you can upload a product image. You can upload additional images as well:
-
Set other options where applicable and Save changes.
-
We have added a new product. You can check it on the screenshot below:
For more information on product options and settings, feel free to check out PrestaShop official guide Managing Products.
Feel free to check the detailed video tutorial below: