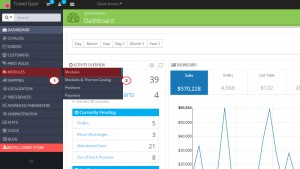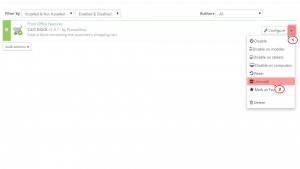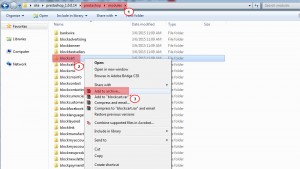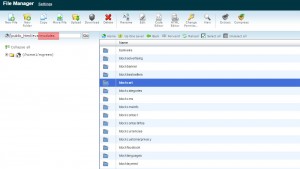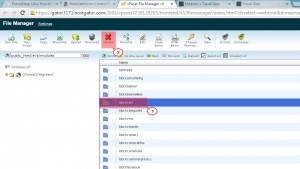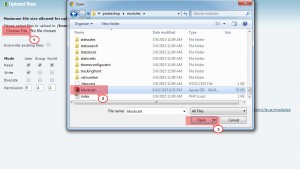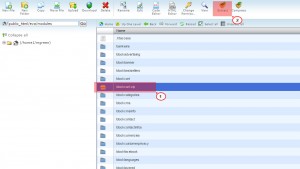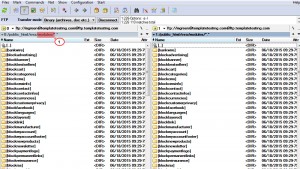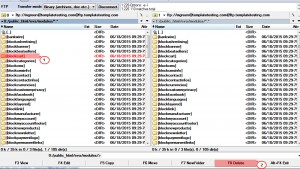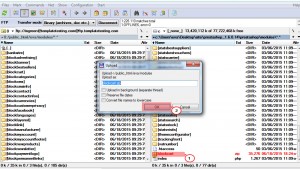- Web templates
- E-commerce Templates
- CMS & Blog Templates
- Facebook Templates
- Website Builders
PrestaShop 1.6.x. How to install a module via FTP or cPanel
July 14, 2015
This tutorial will guide you through on how to install a module via FTP or cPanel in Prestashop.
PrestaShop 1.6.x. How to install a module via FTP or cPanel
-
Open Admin panel -> Modules -> Modules . Select the module you want to re-install and click Uninstall button. We will uninstall the Cart block:
-
Now you need to open the Prestashop engine pack you downloaded from Prestashop official website before installing it. Navigate to modules/blockcart folder and add it to archive:
-
Now we will upload our zipped module to the server using cPanel:
-
And also you can upload module using FTP client:
-
Open your Prestashop root directory and navigate to modules folder:
-
Find the blockcart folder and remove it:
-
Using simple Drag&Drop upload the previously zipped blockcart folder:
-
Refresh modules directory and extract the newly uploaded blockcart zipped file using unzip.php or any other tool you like.
-
-
Now, open Admin panel -> Modules -> Modules. Select the Cart block module and click Install button.
-
The module was reinstalled.
Feel free to check the detailed video tutorial below: