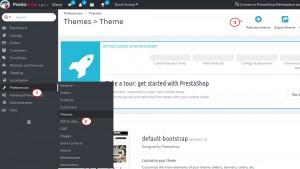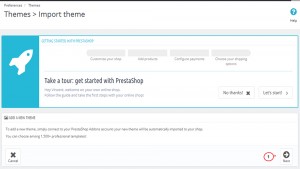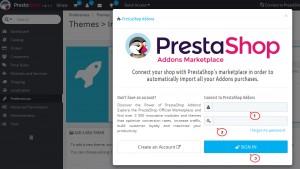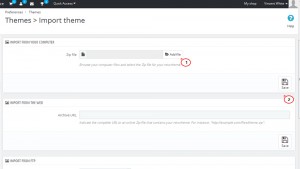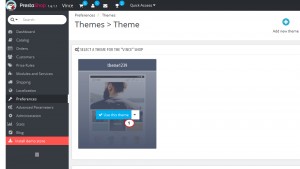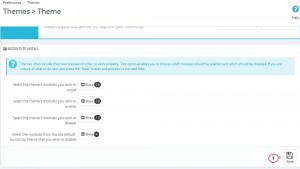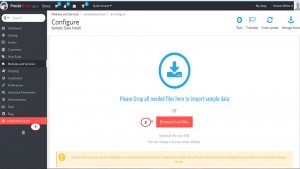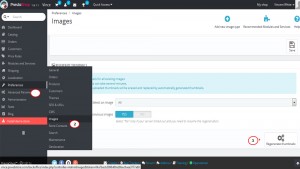- Web templates
- E-commerce Templates
- CMS & Blog Templates
- Facebook Templates
- Website Builders
PrestaShop 1.6.x. How to install the template to PrestaShop Cloud hosting
April 17, 2015
The following tutorial is going to show how to install the template to PrestaShop Cloud hosting.
PrestaShop 1.6.x. How to install the template to PrestaShop Cloud hosting
NOTE: PrestaShop Cloud is the Saas solution for this engine admirers. You can find the detailed comparison of the Cloud and self-hosted PrestaShop versions on the following link.
-
Log into your PrestaShop Cloud admin panel.
-
Navigate to Preferences->Themes.
-
Click Add new theme button:
-
The system will ask you to connect to Prestashop addons. Click Next button and enter your Prestashop Addons account details:
If you do not have a Prestashop Addons account, you can create it for free on the following link.
-
If you purchased the theme on Prestashop addons store, the theme is added automatically to the list of your themes. In case you ordered the template on TemplateMonster, click Add new theme button again.
-
Choose a zip file from theme/themeinstallator folder of your template and press Save to confirm uploading. Please wait until the upload is completed:
Important! The tool for uploading theme zip files from the computer appears only for PrestaShop addons users, who configured Seller option.
-
The theme should be added successfully to the list of your themes. Hover its thumbnail and click Use this theme button:
Confirm the modules configuration and push Finish button:
-
If you want to make the theme look like on demo, navigate to Install sample data-> Import tab. Drag and drop all files from theme/sample_data folder of your theme and click Continue install button. Please wait until data importing is completed:
-
Go to Preferences->Images and Regenerate thumbnails:
-
Enter your store frontend in the browser and check how your store looks.
That is the end of the tutorial. Now you know how to install the template to PrestaShop Cloud hosting.
Feel free to check the detailed video tutorial below:
PrestaShop 1.6.x. How to install the template to PrestaShop Cloud hosting