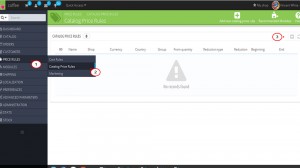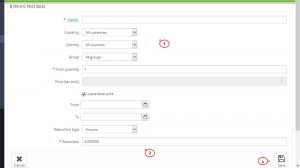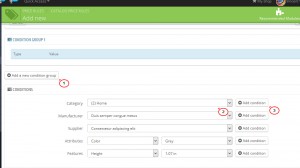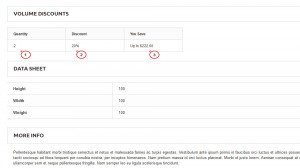- Web templates
- E-commerce Templates
- CMS & Blog Templates
- Facebook Templates
- Website Builders
PrestaShop 1.6.x. How to manage catalog price rules
July 22, 2014
The following tutorial is going to show you how to manage catalog price rules in PrestaShop 1.6.x.
PrestaShop 1.6.x. How to manage catalog price rules
NOTE: Catalog price rules enable you to assign price reductions by category, manufacturer, supplier, attribute or feature. As its name implies, this type of rules applies to a range of products; it cannot be used for a single product. If you need to apply a discount to a single product, you should create a cart rule or create a specific price (in the “Price” section of the product in your admin panel). For instance, you can set a rule that would say that for Spanish customers belonging to the “Good clients” group would get 10% off on your Electronics category and all Sony products for the first week of July. The “Catalog price rules” page lists the currently existing rules, which you can edit or delete by clicking on the icons in the “Status” column. If you need to disable a rule, simply change its end date to the day before.
-
Let’s create a catalog price rule. Log into PrestaShop admin panel.
-
Navigate to Price Rules – > Catalog Price Rules .
-
Click Add new catalog price rule button in the top right corner. You will see two sections for creating rules.
-
Specific price rules – here you set who should benefit from the rule, what the discount should be, and other details.
-
Name. The name is public, so you should keep it casual.
-
Currency. The rule applies to customers who set to pay with a specific currency.
-
Country. The rule applies to customers from a specific country.
-
Group. The rule applies to customers who belong to a specific customer group.
-
From quantity. The rule applies the order that has at least a specific number of products.
-
Price (tax excl.). The new price for the product. By default, the rule applies to the base price.
-
From and To. The rule applies in this time frame.
-
Reduction type. The discount can either be an amount of money, or a percentage of the order total.
-
Reduction. The value of the reduction.
-
-
Conditions – set the conditions to which the category price rule applies. It only appears if you click on the Add a new condition group button.
-
The default condition group is empty. You can add conditions to it using the drop-down menus in the lower part of the section. Choose a category (manufacturer, supplier, attributes, features), and then click Add condition button.
-
The condition will appear in the condition group. You can put many conditions in a condition group.
-
When you finish creating your price rules, click Save button to confirm the rule.
-
Check your webstore frontend. We created the new catalog price rule successfully.
Feel free to check the detailed video tutorial below: