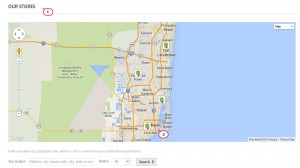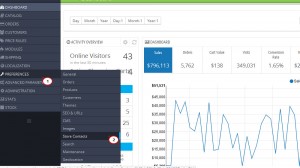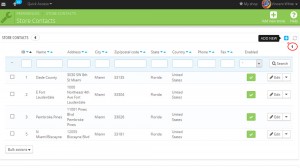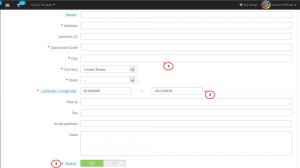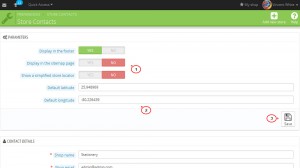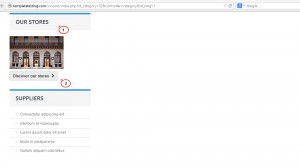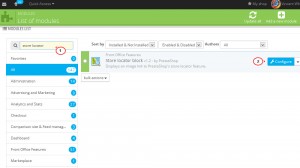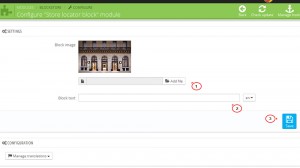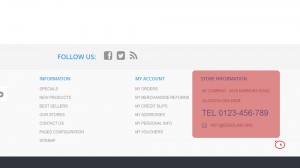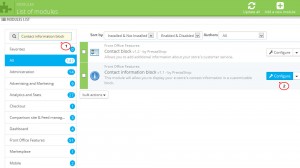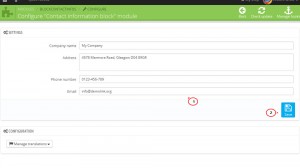- Web templates
- E-commerce Templates
- CMS & Blog Templates
- Facebook Templates
- Website Builders
PrestaShop 1.6.x. How to manage contact and our stores information
July 14, 2014
The following tutorial will show you how to manage contact and our stores information in PrestaShop 1.6.
PrestaShop 1.6.x. How to manage contact and our stores information
You can access Our Stores page from the footer or sidebar menu. This page displays a map with the stores and their detailed contact information.
-
Editing Our Stores
-
To manage Our Stores, log into your PrestaShop admin panel.
-
Navigate to Preferences->Store Contacts.
-
Here you can see the list of the stores. To add a new store location, click the Add New Store button.
-
Fill as many of the fields as possible as they will be displayed to your customers within the map. The most important field is Latitude/Longitude because that is how PrestaShop indicates the location of your store.
You can use Steve Morse’s online tool to get the lat/long coordinates of a given address: http://stevemorse.org/jcal/latlon.php
-
Set the status to Yes if you want to display the store.
-
Save the changes to confirm adding the store.
-
Check your website front end. We have added the new store successfully.
NOTE: to configure a store location, click the Edit button. To remove the store you do not need, click Delete.
-
-
Disabling Our Stores
NOTE: you cannot disable this feature, but you can make it inaccessible for customers.
-
Delete all the stores listed in the Preferences->Store Contacts administration page. The Stores block will not appear any more on the front page.
-
Go to Modules->Modules menu. Find the Store Locator module and disable it.
-
Disable the link in the footer: in Preferences->Store Contacts, choose “No” for the “Display in the footer” option.
-
-
Parameters
-
Display in the footer. You can choose to show or hide the Our stores link in your store footer.
-
Display in the sitemap page. You can add the “Our stores” link to your shop’s sitemap page which lists all the pages on your site.
-
Show a simplified store locator. The store locator presents itself as an interactive map with a search field. You can simplify that interface by only displaying a list of stores.
-
Default Latitude and Default longitude. The default starting position of your map.
-
-
Managing Our stores block in the side column
-
Navigate to Modules->Modules .
-
Look for the Store locator block module and click Configure.
-
Here you can change the image and add some custom text for your Our stores block. Modify the module the way you like and save the changes.
-
Check your website front end. We have changed Our stores block content.
-
-
Store Information block in the footer
-
Navigate to Modules->Modules.
-
Look for the Contact information block module and click Configure.
-
You will see the options to change your Company name, Address, Phone number and Email.
-
Save changes and check your website front end. We have modified Contact information in our store footer successfully.
-
-
That is the end of the tutorial. Now you know how to manage contact and our stores information in your PrestaShop 1.6. template.
Feel free to check the detailed video tutorial below:
PrestaShop 1.6.x. How to manage contact and our stores information