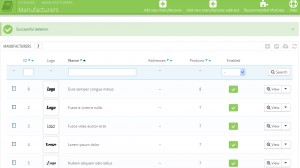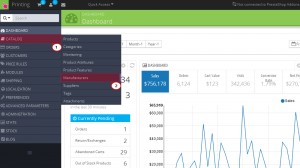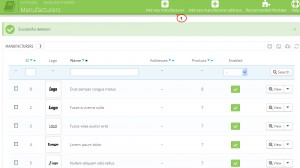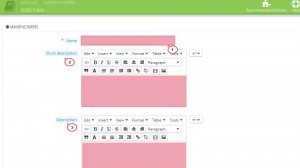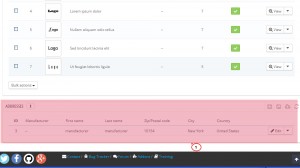- Web templates
- E-commerce Templates
- CMS & Blog Templates
- Facebook Templates
- Website Builders
PrestaShop 1.6.x. How to manage manufacturers
March 18, 2015
This tutorial will guide you through how to manage manufacturers in Prestashop 1.6.x.
PrestaShop 1.6.x. How to manage manufacturers
Unless you make your products yourself, you should always register your products’ manufacturers in PrestaShop.
In PrestaShop, a manufacturer is the brand behind a product. If you sell your own products, you must at least create your company as a manufacturer: this helps your customer find what they are looking for, and this can bring some valuable search engine points.
On the front-end of your store, manufacturers are sorted alphabetically. You cannot change that order.
New manufacturers are automatically disabled. You must enable them in order to have them appear online – even if they do not contain any product yet.
By entering information about the manufacturers, your site’s visitors can have rapid access to all of a given manufacturer’s products. This makes navigating around your site easier for them. In terms of visibility, filling out these fields will improve your position in search results:
In order to create a manufacturer, you need to follow the steps below:
-
Log into your PrestaShop admin panel.
-
Navigate to Catalog -> Manufacturers:
-
Click on the Add new manufacturer button, and a creation form appears:
-
Fill out all of the fields:
-
Name. Indicate the name of the manufacturer in order to simplify your visitor’s search.
-
Short description. The description that will appear in the search engine results when a user makes a request. Limited to 100 characters.
-
Description. Add a more complex description of your manufacturer, their activity and products.
You can detail their specialties and promote the quality of their products. The manufacturer’s description will be shown in your store among the others. -
Logo. Having a manufacturer logo is essential: it leads the customers’ eyes to trust your shop almost as much as they trust that manufacturer/brand.
-
The SEO fields (Title, Meta description, and Meta Keywords) provide the same functionality as they do in the categories.
-
Meta title. The title that will appear on the search engines when a request is made by a customer
-
Meta description. A presentation of your site in just a few lines, intended to capture a customer’s interest. This will appear in search results.
-
Meta Keywords. Keywords that you should define in order to have your site referenced by search engines. You can enter several of them, separated by commas, as well as expressions which must be indicated in quotation marks.
-
-
Enable. You can disable a manufacturer, even temporarily. This will only remove it from the manufacturers list on your shop’s front-end.
-
-
Save your changes in order to be taken back to the manufacturers list. From there, you can do the following:
-
Click on the manufacturer’s name or logo and get a list of all the products associated with it. If there are none, then you associate products to that manufacturer, working on a per-product basis, from the “Products” page under the “Catalog” menu, using each product’s “Associations” tab on the left.
The same result is achieved by clicking the “View” icon on the right of the current page. -
Disable the manufacturer, by clicking on the green “Yes”. Once disabled, a red “No” appears in its place: click to re-enable the manufacturer.
-
Edit/delete the manufacturer by clicking on the respective buttons on the right of the row.
-
-
At the bottom of the Manufacturers page is an Addresses section. Each manufacturer can have its own address registered with PrestaShop. This serves mainly as a reminder for yourself: this way, you’ll always have the contact address for a manufacturer available directly within PrestaShop.
Click on the “Add new manufacturer address” button to open the creation form:
Make sure to choose the correct manufacturer and to fill as many fields as possible.
Feel free to check the detailed video tutorial below: