- Web templates
- E-commerce Templates
- CMS & Blog Templates
- Facebook Templates
- Website Builders
PrestaShop 1.6.x. How to set up login through Google account using “TM Social Login” module
April 1, 2016
In this tutorial you will learn how to set up login through Google account using TM Social Login module.
PrestaShop 1.6.x. How to set up login through Google account using “TM Social Login” moduleThis module allows to register and sign in with the help of the clients pages data in Social networks such as Google. This module can be installed/uninstalled as any other PrestaShop module.
After module has been installed, you can configure it on the module configuration page.
Log into your PrestaShop Admin panel, go to Module and Services menu.
Search for TemplateMonster Social Login and click on Configure button:
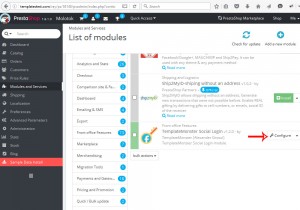
You need to get your App ID, APP secret and Redirect URL values.
From the projects list, select a project or create a new one:
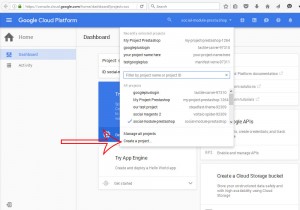
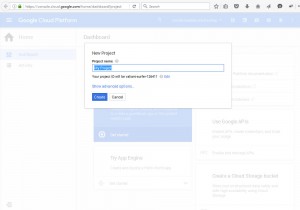
Open the menu Gallery Menu and select API Manager:
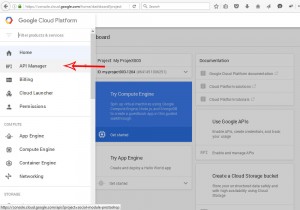
On the left, click Credentials then select OAuth client ID:
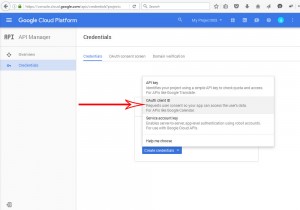
Click Configure Consent Screen:
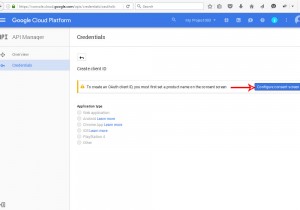
Specify your Product Name and then save it:
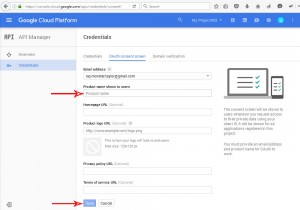
Select Web Application.
Specify Client name and Redirect URLs:
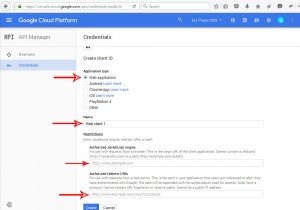
Now you have your Client ID and Secret:
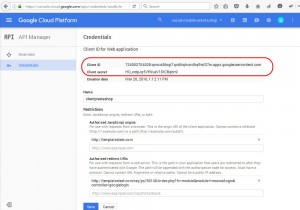
Edit your module settings via PrestaShop Admin panel and save changes:
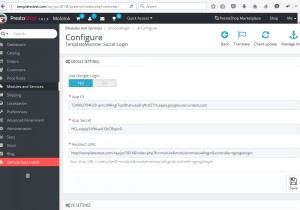
You can now Register via Google.
Thank you for watching this video tutorial. Now you know how to set up login through Google account using TM Social Login module.
Feel free to check the detailed video tutorial below:
PrestaShop 1.6.x. How to set up login through Google account using “TM Social Login” module













