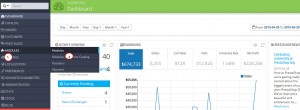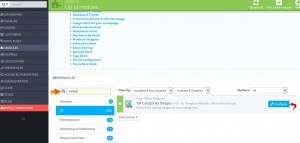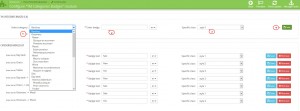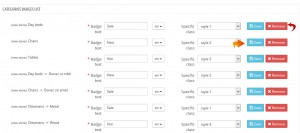- Web templates
- E-commerce Templates
- CMS & Blog Templates
- Facebook Templates
- Website Builders
PrestaShop 1.6.x. How to work with “TM Categories Badge” module
June 17, 2015
Our new PrestaShop templates include a bundle of custom modules which provide a lot useful functions and make your site look more attractive and modern.
One of such modules is the TM Categories Badges which allows to attach text badges to the sidebar categories of the default Prestashop Categories module (“Blockcategories”).
In this tutorial we will show you how manage this module.
PrestaShop 1.6.x. How to work with “TM Categories Badge” module
-
Log into your PrestaShop admin panel and navigate to Modules-> Modules:
-
In the modules list search for the TM Categories Badges (make sure to select the correct filters – “All”, “Installed and Not Installed”, “Enabled and Disabled”). Press the Install button if the module is not installed.
-
Click the Configure button to access the module settings:
-
You can add badges to any of the existing categories on all levels (not only root categories):
Note: you can add only one badge for a single category.
-
Select any category from the drop-down you want to attach the badge to.
-
Enter the title for your badge. The module is multi-lingual so you can add different titles for each language in your store. If you leave the fields for other languages blank, they will automatically take the text of the default language.
-
Chose a specific style for the badge from the list appearing in the drop-down. Mind that the styles may differ in different templates, you can edit the styles in the appropriate css file.
-
Press the Add button to save the badge.
-
-
You can see the list of existing badges below. Here you can edit or delete badges with the help of corresponding buttons:
-
Save you update and check the changes on the site frontend.
We hope the tutorial was useful for you. Feel free to check the detailed video tutorial below:
PrestaShop 1.6.x. How to work with “TM Categories Badge” module