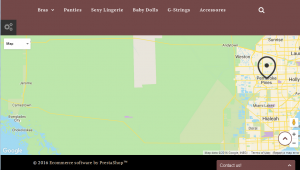- Web templates
- E-commerce Templates
- CMS & Blog Templates
- Facebook Templates
- Website Builders
PrestaShop 1.6.x Troubleshooter. Google Maps do not show up (API key issue)
September 30, 2016
This tutorial will show you how to deal with the ‘Google Maps API error: MissingKeyMapError’ error in Prestashop templates.
Google announced some changes to the Google Maps APIs authentication and usage limits.
Usage of the Google Maps APIs now requires a key. If you are using the Google Maps API on localhost or your domain was not active prior to June 22nd, 2016, it will require a key going forward. This is why such error occurs.
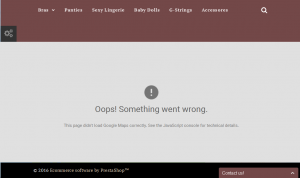
To resolve the issue, follow the steps below:
-
Go to https://developers.google.com/maps/documentation/javascript/get-api-key website and create an authentication key by clicking the ‘Get a Key’ button;
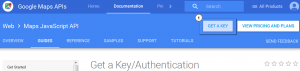
-
Select ‘Create a project’ option and click ‘Continue’;
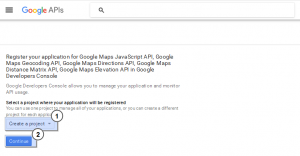
-
Specify the required credentials: Name, Website URL and hit ‘Create’ button;
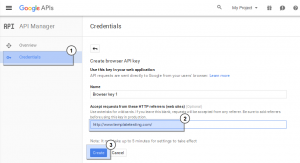
-
Copy your new API Key:
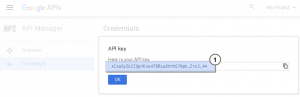
-
Login to Prestashop dashboard. Navigate to ‘Module and Services’ menu;
-
Update the ‘TM Google Map’ module to the latest version;
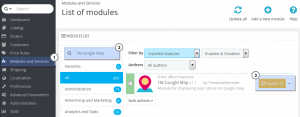
-
Configure the ‘TM Google Map’ module inserting your Google API Key into the required field. Save the changes:
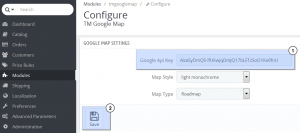
-
Download and install the ‘mpgooglemapsfix’ module;
-
Refresh your website to see the changes applied. Google Map shows up correctly: