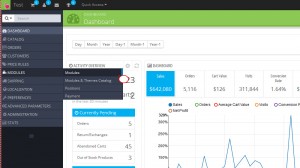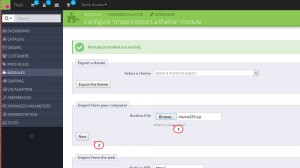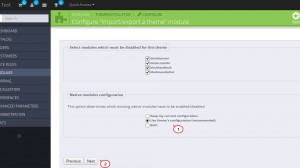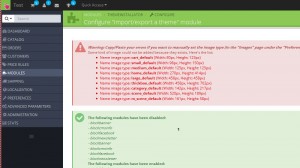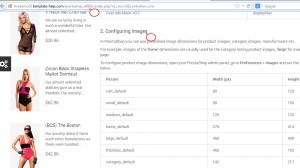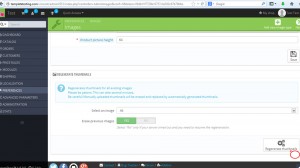- Web templates
- E-commerce Templates
- CMS & Blog Templates
- Facebook Templates
- Website Builders
PrestaShop 1.6.x. How to install a template using the Themeinstallator module
March 23, 2014
This tutorial is going to show you how to install a PrestaShop 1.6.x template using the Import/Export a theme (themeinstallator) module.
PrestaShop 1.6.x. How to install a template using Themeinstallator module
-
Log into your PrestaShop admin panel.
-
Navigate to Modules -> Modules
and search for the themeinstallator. The module is not installed by default. Please click the Install button to install it.
-
Click the Browse button in Import from your computer section, choose the themeXXX.zip file, where XXX is the number of the theme you are using. The zip file is located in the themeinstallator folder inside the main template folder. Then click the Next button.
-
The module will display theme information on that step. Click the Next button to proceed to the next step.
-
Check all the modules in theSelect the theme’s modules you wish to install/Select modules which must be disabled for this theme section and choose Use theme’s configuration (recommended) radio button in the Native module configuration section. Click the Next button.
-
Check if there are any warning messages. Most likely you will see a warning message that some image sizes were not added.
-
Finish the theme installation.
-
Navigate to the Preferences -> Images section and check if all the image sizes are added. Refer to the Configuring images section in template documentation. You can find specific template configuration details using the following link, where xxxxx is your template number.
-
If you have added or changed some image settings, navigate to the Preferences -> Images section and click the Regenerate thumbnails button in the Regenerate thumbnails section.
-
Go back to your store front end and refresh the page. The new theme has been successfully installed.
Feel free to check the detailed video tutorial below:
PrestaShop 1.6.x. How to install a template using Themeinstallator module