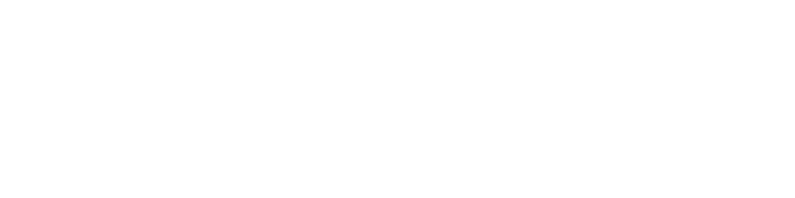Drupal Documentation
Drupal engine and theme installation
In this section you will see different ways of Drupal engine and theme installation. Please, follow this instruction if the Drupal is not installed to your server yet.
Before you get started, you need to decide if you want to install Drupal with sample data included or not. Template sample data will make your website look exactly the same way as the template demo. You will have all sample modules, text-blocks, media files installed.
If you are not ready to install sample data, please proceed to the step "Drupal theme installation without sample data". You can also install it later. Please, check "Drupal theme installation with sample data over the existing website" section.
Drupal theme installation with sample data
Sample data demo profile should be uploaded to a server BEFORE you install the Drupal engine!
To install your theme with sample data you should perform the following steps:
-
Copy content of sample_data/ folder from the template package to the root directory of your Drupal installation on the server. You can overwrite the existing engine files. This folder contains theme files, modules, libraries, media files, demo profile, and some corrections required for the proper site functionality.
Replacement of these files adds a new option to the installation process so it will not effect the engine installation in any way.
- Type your website URL in a browser's address bar to start Drupal installation process.
-
On the initial setup page you will need to select the installation profile. Choose Demonstration site and click Save and Continue button.
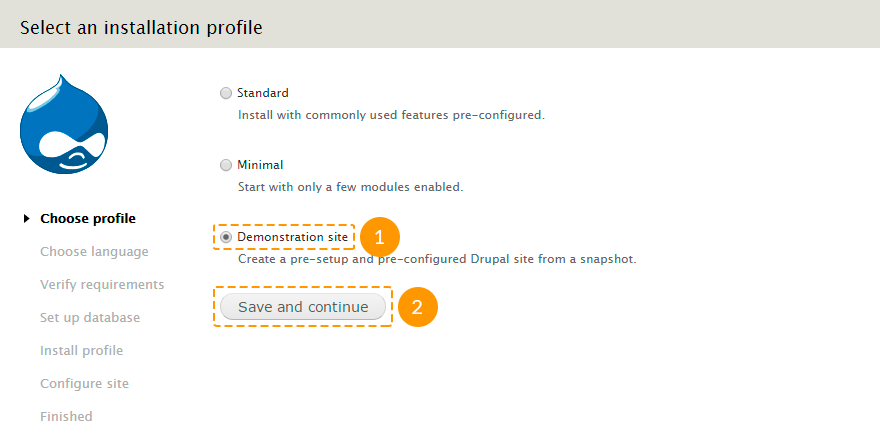
-
Follow the instructions on the screen to install Drupal engine. Fill in the fields with your database name, username, password and hostname of the previously created database.
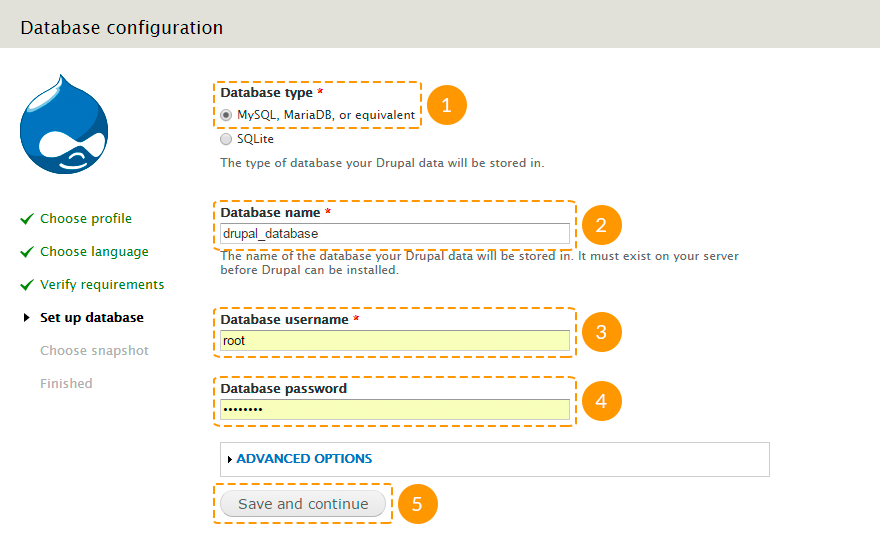
-
On the Choose snapshot step select the snapshop with the name of your theme, as it is shown on the screenshot below, and click the Restore button.
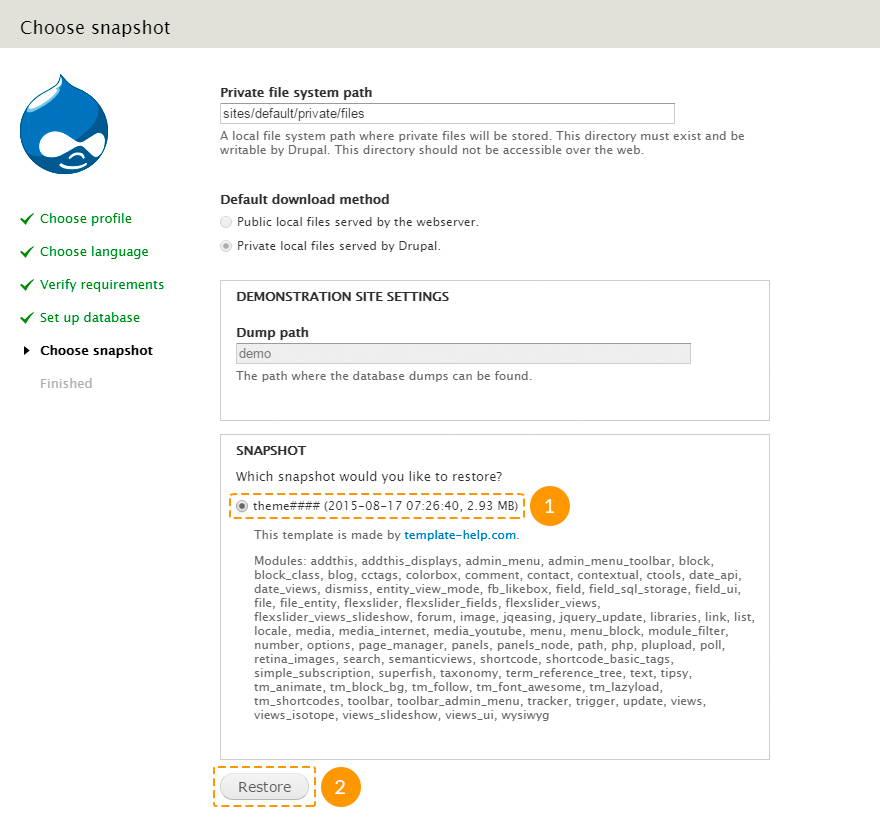
Snapshot is a copy of a database that contains sample data and info about modules used in the template. The snapshot is in the MySQL database format.
To make your site look exactly like the template demo it is important to install the snapshot.
-
Click Visit your new site link or in a browser's address bar type http://www.example.com/?q=user/login, where www.example.com is your website URL.
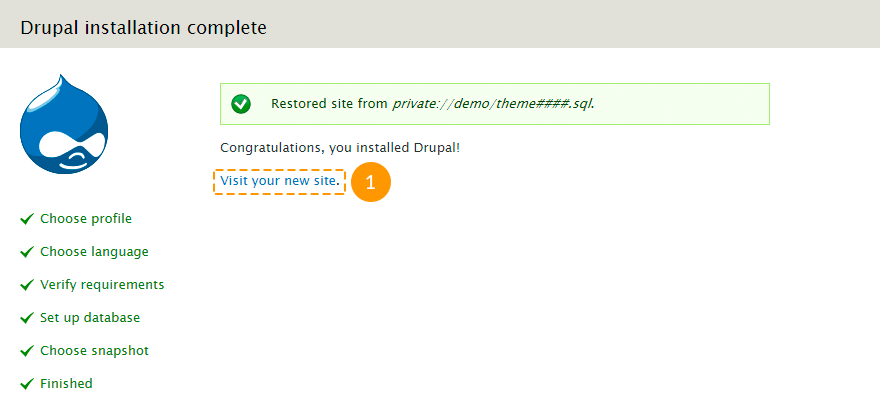
To log in as website administrator use the following details: username admin and password admin123. We recommend that you change the password immediately after installation for security reasons.
- Drupal installation is almost completed. The last thing to do is to update the database tables. In a browser's address bar type http://www.example.com/update.php, where www.example.com is your website URL.
- Follow the instructions on the screen.
- After the update is done, click one of the links: Front page or Administration pages.
Feel free to check the following instructions:
Drupal theme installation without sample data
Follow the instructions listed below to install the template without sample data:
-
Copy all content of sample_data/sites/all/themes/ folder from the template package to sites/all/themes/ directory of the Drupal installation on your server.
Note that some of the theme elements are made using modules. On the current installation step the front-end layout and theme functionality may differ from the one you've seen on the live demo, because the modules are not enabled.
- To install modules copy the content of sample_data/sites/all/modules/ and sample_data/sites/all/libraries/ folders from the template package to sites/all/ directory of the Drupal installation on your server. You can skip this step if you do not want to use the default template modules.
- Type your website URL in a browser's address bar to start Drupal installation process.
-
On the initial setup page you will need to select the installation profile. Choose Standard and click Save and Continue button:
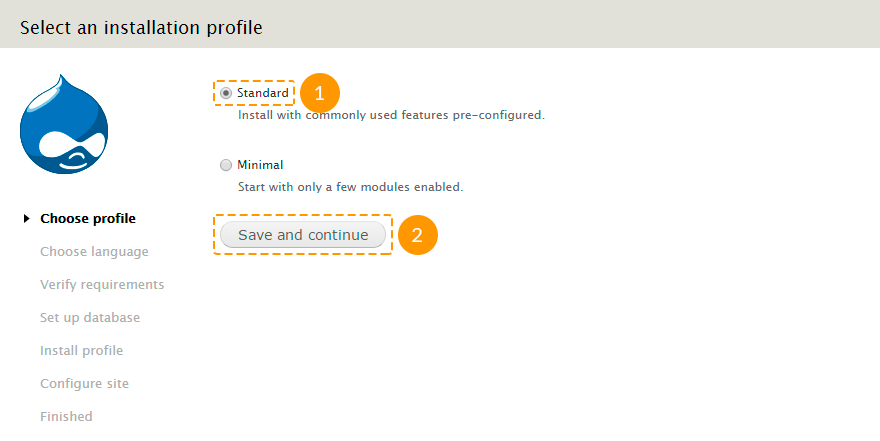
-
On the next step fill in the fields with your database name, username, password and hostname of the previously created database.
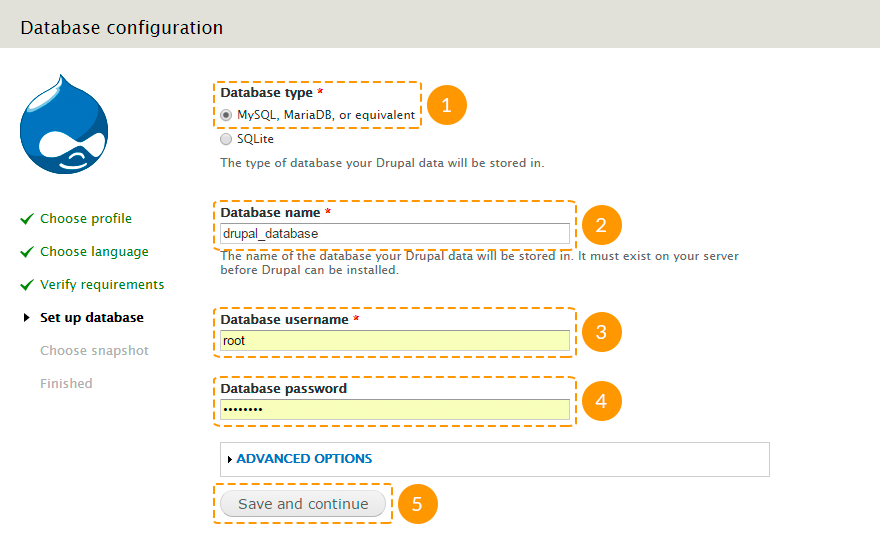
-
Register site administrator
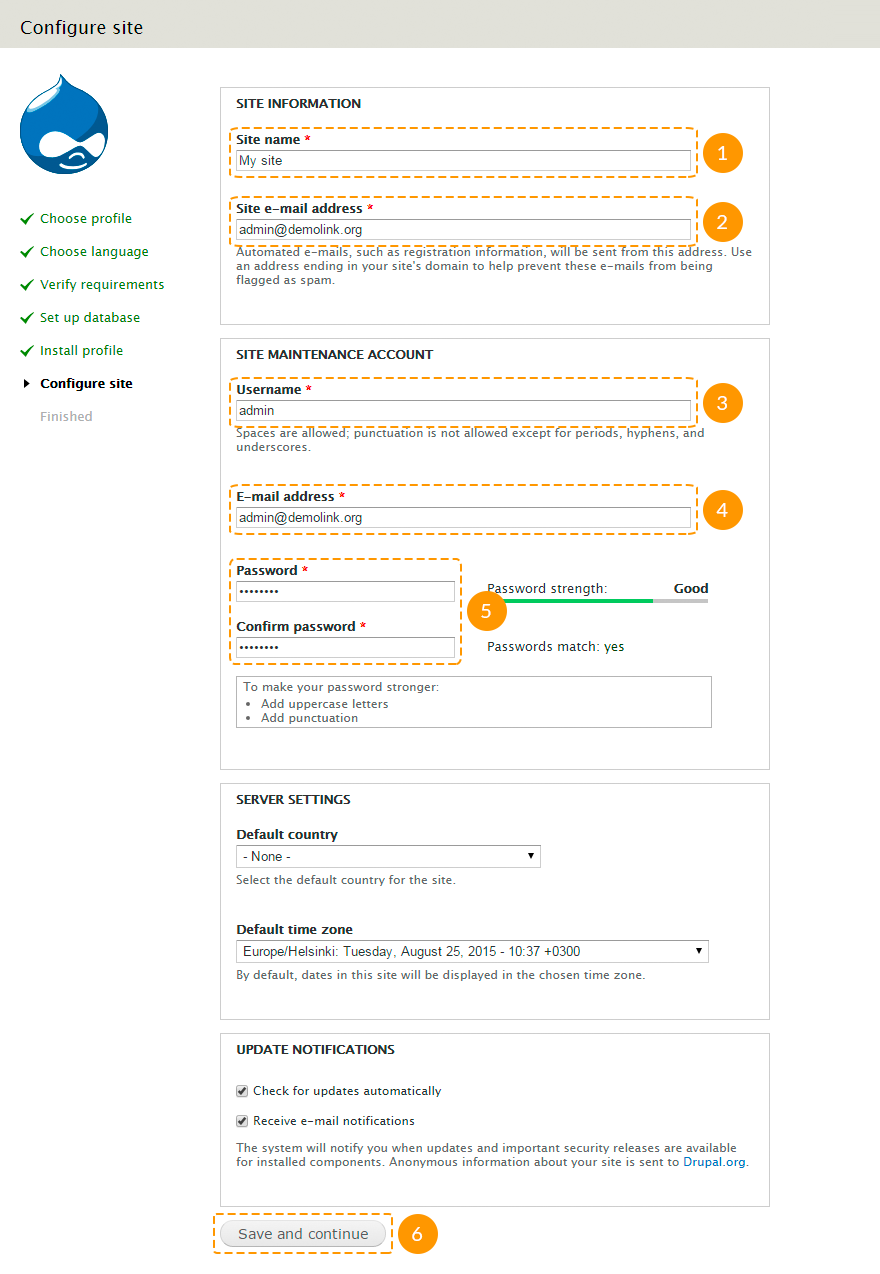
-
Click Visit your new site link or in a browser's address bar type http://www.example.com/?q=user/login, where www.example.com is your website URL. To log in to Drupal admin panel use username and password specified on the previous step.
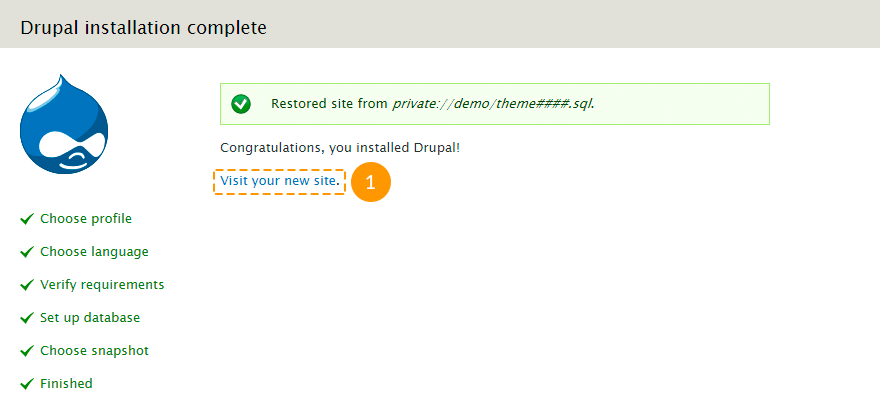
- In the admin panel navigate to Appearance menu or in a browser's address bar type http://www.example.com/?q=admin/appearance, where www.example.com is your website URL.
-
Find your installed theme and click Enable and set default.
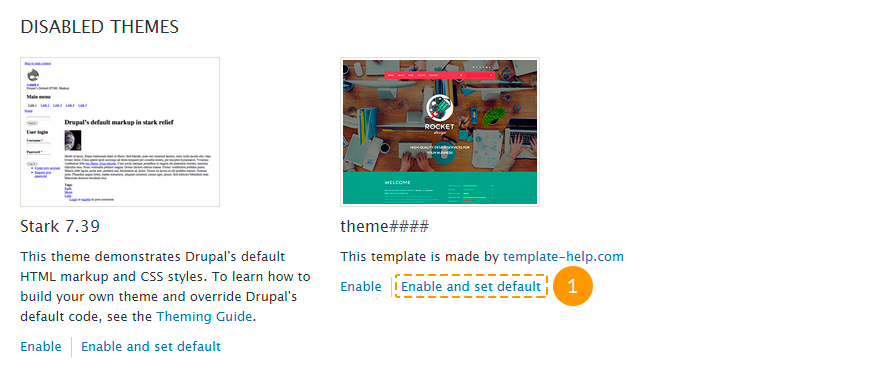
- In case you've uploaded the modules folder on the second installation step, navigate to Modules menu in the admin panel or type http://www.example.com/?q=admin/modules in a browser's address bar, where www.example.com is your website URL. Activate the uploaded modules. More detailed information you can check in the "Configuring modules" section.
Feel free to check the following instructions:
Drupal theme installation with sample data over the existing site
Theme installation with sample data will erase all your website content and setting and replace it with the sample one!
We highly recommend that you backup your database before installing the theme using snapshot.
If you have a running Drupal website and still want to install the theme with sample data please follow the instructions below:
- Copy content of sample_data/sites/all/ folder from the template package to sites/all/ directory of the Drupal installation on your server.
-
Copy content of sample_data/sites/default/ folder from the template package to sites/default/ directory of the Drupal installation on your server.
Be careful replacing the files! DO NOT replace "settings.php" and "default.settings.php" files, otherwise you will have to re-install the Drupal engine!
- Log in to Drupal website as administrator.
- In the admin panel navigate to Configuration > File system menu or follow the link http://www.example.com/?q=admin/config/media/file-system, where www.example.com is your website URL.
- In the Private file system path field set sites/default/private/files value.
- Then in the admin panel open Modules menu or follow the link http://www.example.com/?q=admin/modules, where www.example.com is your website URL.
- Make sure that Demonstration site module is enabled.
- In the admin panel navigate to Structure > Snapshots menu, open Reset tab or follow the link http://www.example.com/?q=admin/structure/demo/reset, where www.example.com is your website URL.
-
Select the theme### snapshot, where ### is the number of your theme.
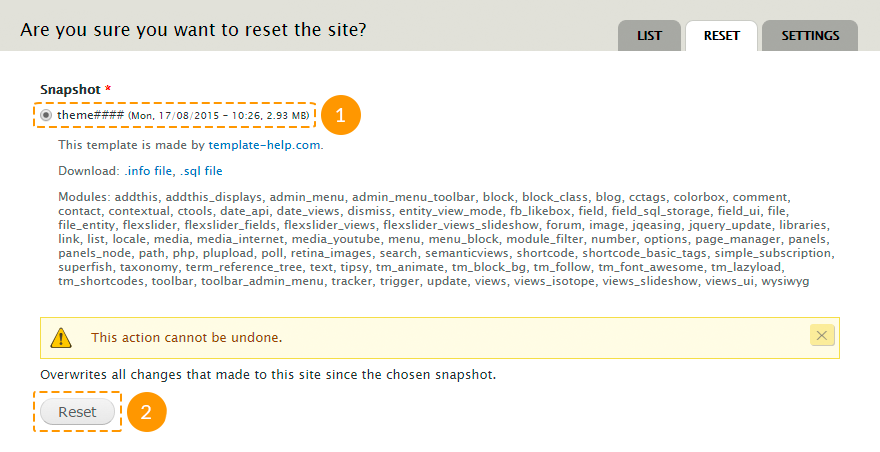
- Click Reset button. Confirm the action.
-
Log in to Drupal website as administrator.
To log in to your website as administrator after the sample data is installed, use username admin and password admin123. We recommend that you change the password immediately after installation for security reasons.
- The last thing to do is to update the database tables. In a browser's address bar type http://www.example.com/update.php, where www.example.com is your website URL.
- Follow the instructions on the screen.
- After the update is done, click one of the links: Front page or Administration pages.
Feel free to check the following instructions:
Drupal theme installation without sample data over the existing site
To install Drupal theme without sample data over the existing site you should perform the following steps:
-
Copy content of sample_data/sites/all/themes/ folder from the template package to sites/all/themes/ directory of the Drupal installation on your server.
Note that some of the theme elements are made using modules. On the current installation step the front-end layout and theme functionality may differ from the one you've seen on the live demo, because the modules are not enabled.
- To install modules copy the content of sample_data/sites/all/modules/ and sample_data/sites/all/libraries/ folders from the template package to sites/all/ directory of the Drupal installation on your server. You can skip this step if you do not want to use the default template modules.
- Log in to Drupal website as administrator.
- In the admin panel navigate to Appearance menu or in a browser's address bar type http://www.example.com/?q=admin/appearance, where www.example.com is your website URL.
-
Find your installed theme and click Enable and set default.
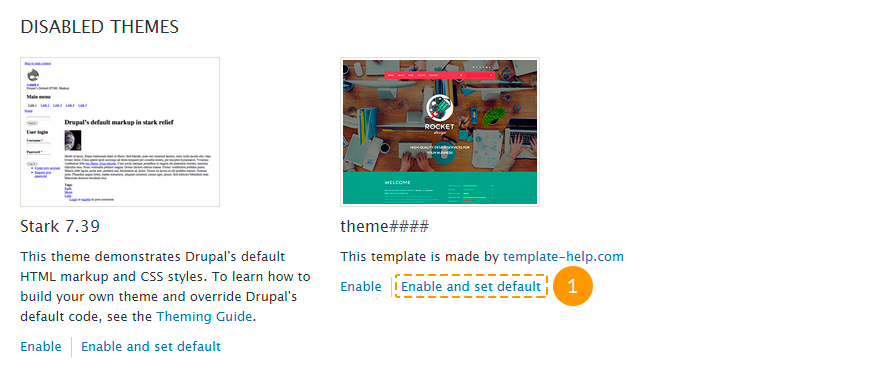
- In case you've uploaded the modules folder on the second installation step, navigate to Modules menu in the admin panel or type http://www.example.com/?q=admin/modules in a browser's address bar, where www.example.com is your website URL. Activate the uploaded modules. More detailed information you can check in "Configuring modules" section.
Feel free to check the following instructions:
Fullpackage theme installation
In this installation method you don't need to download and install the latest version of Drupal engine!
To install your theme with Fullpackage you should perform the following steps:
- Copy content of fullpackage/fullpackage.zip archive to the root directory of your Drupal installation on the server. This archive contains Drupal engine, theme files, modules, libraries, media files, demo profile, and some corrections required for the proper site functionality.
- Type your website URL in a browser's address bar to start Drupal installation process.
-
On the initial setup page you will need to select the installation profile. Choose Demonstration site and click Save and Continue button.
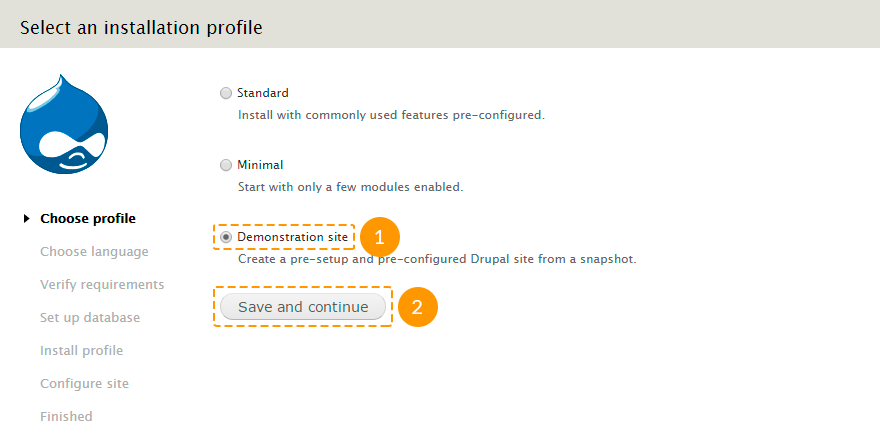
-
Follow the instructions on the screen to install Drupal engine. Fill in the fields with your database name, username, password and hostname of the previously created database.
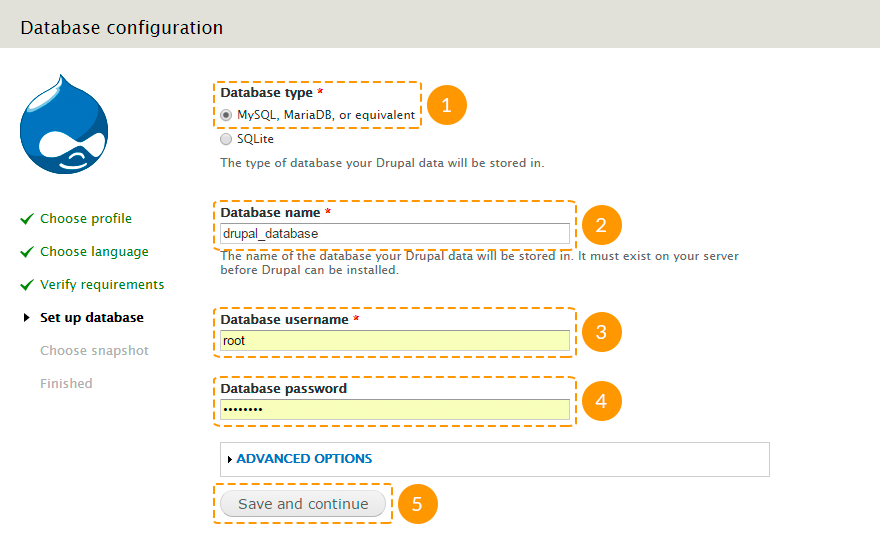
-
On the Choose snapshot step select the snapshop with the name of your theme, as it is shown on the screenshot below, and click the Restore button.
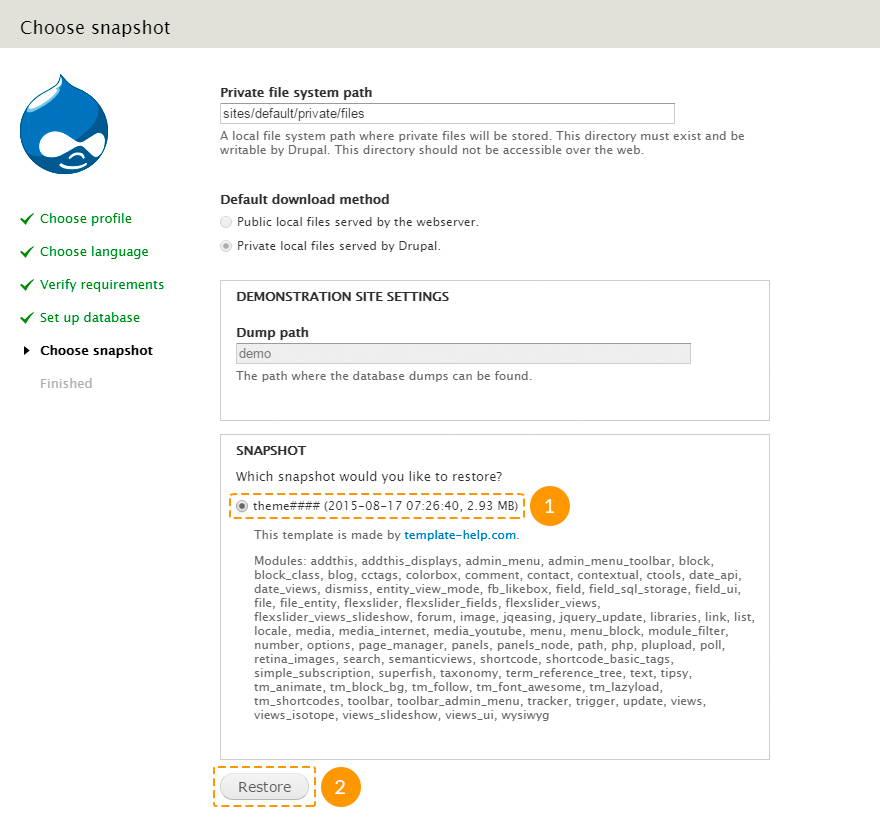
Snapshot is a copy of a database that contains sample data and info about modules used in the template. The snapshot is in the MySQL database format.
To make your site look exactly like the template demo it is important to install the snapshot.
-
Click Visit your new site link or in a browser's address bar type http://www.example.com/?q=user/login, where www.example.com is your website URL.
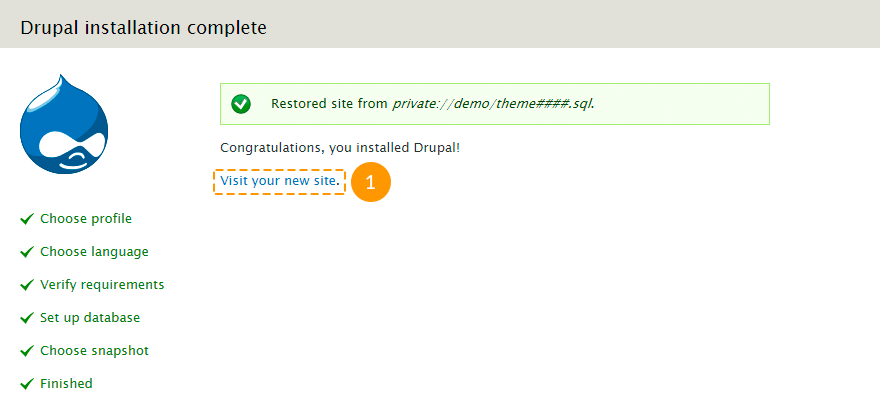
To log in as website administrator use the following details: username admin and password admin123. We recommend that you change the password immediately after installation for security reasons.
- Drupal installation is almost completed. The last thing to do is to update the database tables. In a browser's address bar type http://www.example.com/update.php, where www.example.com is your website URL.
- Follow the instructions on the screen.
- After the update is done, click one of the links: Front page or Administration pages.
Feel free to check the following instructions: