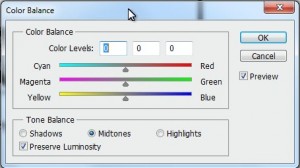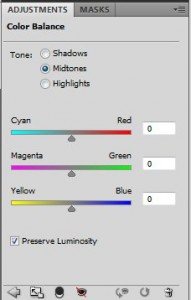- Веб-Шаблоны
- Шаблон интернет-магазина
- Шаблоны для CMS
- Facebook шаблоны
- Конструктор сайтов
Изменение цвета изображения в Adobe Photoshop
Ноябрь 15, 2010
Во время настройки вашего веб-шаблон, может быть вам понадобится изменить цвет некоторых элементов изображения в соответствии с вашими корпоративными цветами. Этот раздел содержит инструкции как это сделать.
Если вы хотите изменить цвет отдельной картинки, вы должны найти слой, содержащий его. Самый простой способ сделать это — это щелкните на нем, просто нажмите на эту картинку удерживая «Ctrl». Но если некоторые прозрачные слои будут на этом слое, тогда вы будете иметь некоторые проблемы с ним. Верхний слой будет выбран вместо нужного вам изображения.
Для проверки содержания выбранного слоя выполните следующие действия. Перейдите на панели слоев, выберите Окно / Слои, если вы не можете увидеть это по каким-либо причинам. Слева от названия слоя можно увидеть «глаз» иконкы. Нажмите на него несколько раз, чтобы «скрыть / отобразить» слой и увидеть, что образ элемента исчезает в цельную картину. Если это изображение, которое вы хотите изменить – то вы на правильном пути. Щелкните правой кнопкой мыши на изображении — появится список слоев, содержащих изображения под курсором. Постарайтесь выбрать различные слои из этого списка. Используя процедуры, описанные выше, убедитесь, что вы выбрали правильный слой.
Когда слой, содержащий нужное изображение выбран — выполните следующие действия. Выберите « Изображение / Настройка / Цветовой баланс …» в верхнем меню или просто нажмите «Ctrl + B». Вы увидите окно, где будут три ползунка цвета. Переместите их, пока вы не будете удовлетворены цветом изображения. Теперь подтвердите изменение цвета, нажав кнопку Ok или отклонить эти изменения, выбрав кнопку «Отмена».
Если вы хотите изменить цветовую схему веб-дизайн шаблона в целом — выполните следующие действия. Выберите верхний слой на панели списка слоев. Выберите « Слой / Новый настраиваемый слой / Цветовой баланс …» в верхнем меню. Подтвердите создание нового слоя корректировки цвета, нажав «Ok» кнопку в появившемся окне. В окне цветовой баланс вы увидите три ползунка цвета. Перемещайте их, пока вы не будете удовлетворены цветом изображения. Теперь подтвердите изменение цвета, нажав «Ok» кнопку или отклоните эти изменения, выбрав кнопку «Отмена».
После того как вы изменения все цвета, необходимо обновить эти изменения в веб-шаблоне.
Feel free to check the detailed video tutorial below:
Changing image colors in Adobe Photoshop